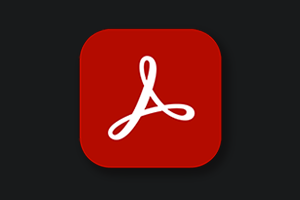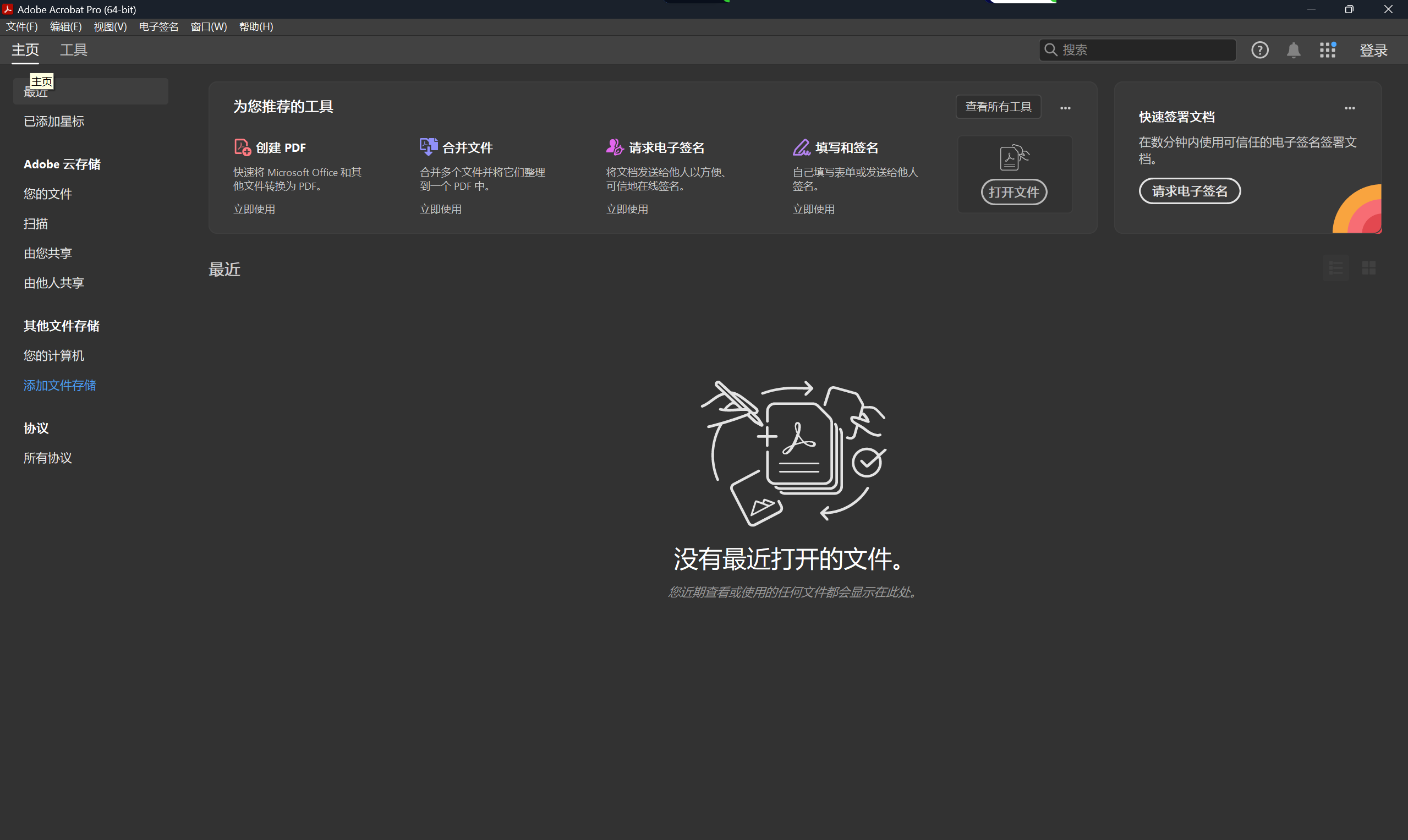Acrobat Pro DCfor Win是一款全新PDF文件编辑转换软件。Acrobat Pro DC中文版配有直观触控式界面及强大的新功能,能将任何纸质文件转换为可编辑的文件,用于传输,签署和分享。新工具中心能更简单迅速的访问常使用的工具。Adobe Acrobat Pro 是一个全面的 PDF 解决方案,可以让您在桌面电脑、Web 和移动设备上处理您最重要的文档。更新 Acrobat 桌面应用程序和移动应用程序,或登录到 Acrobat 在线版,以体验新增功能和改进功能。
功能特色
打印到PDF
在任何选择 Adobe PDF 作为打印机进行打印的应用程序中创建 PDF 文档。Acrobat X 能捕获原始文档的外观和风格。
HTML转PDF
在IE或 Firefox 中单击即可将网页捕获为 PDF 文件,并将所有链接保持原样。也可以只选择所需内容,转换部分网页。
扫描至PDF
扫描纸质文档和表单并将它们转换为 PDF。利用 OCR 实现扫描文本的自动搜索,然后检查并修复可疑错误。可以导出文本,在其他应用程序重用它们。
Word、Excel 转PDF
集成于微软Office 中使用一键功能转换 PDF 文件,包括 Word、Excel、Access、PowerPoint、Publisher 和 Outlook 。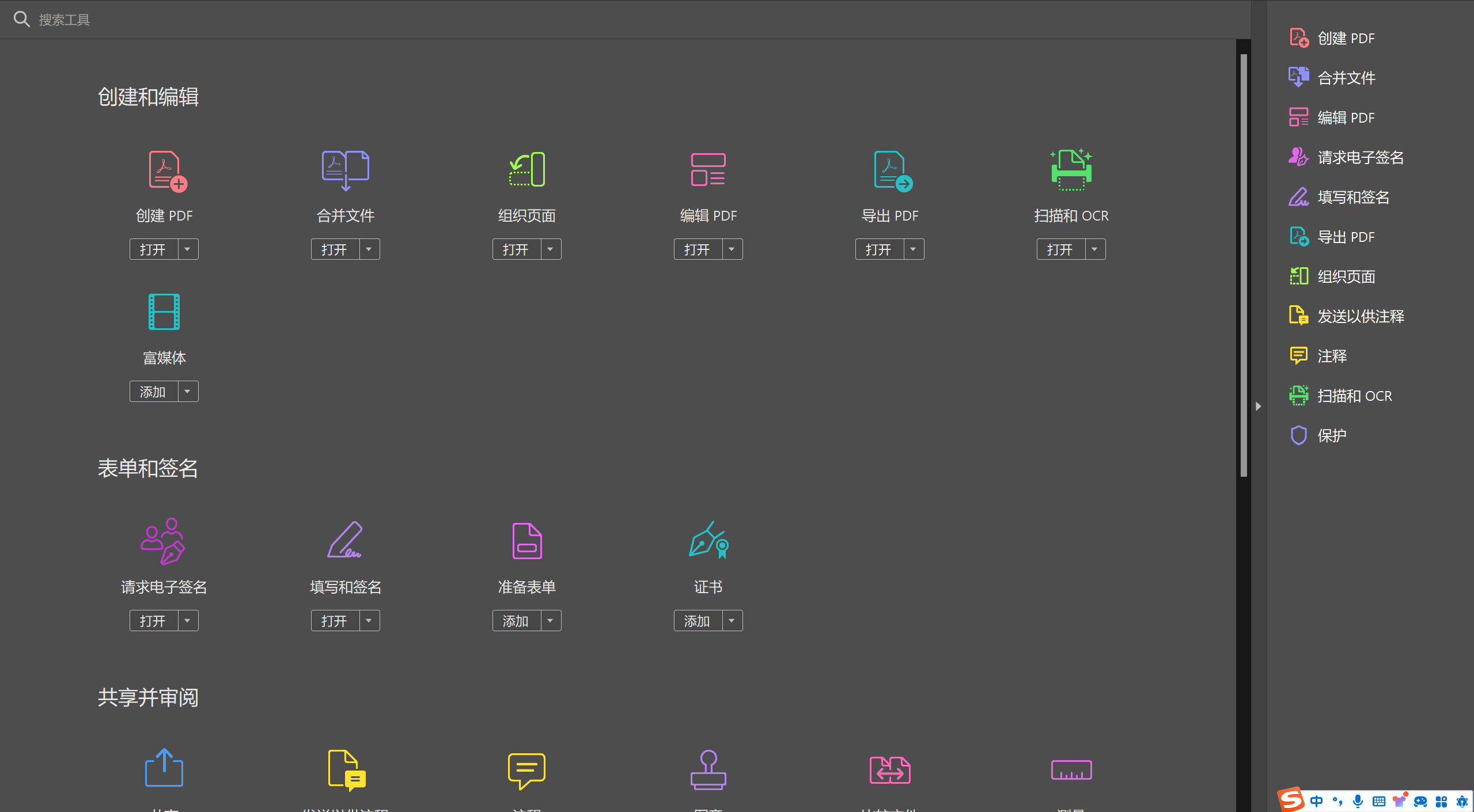
Acrobat 2025 年 1 月桌面版的新增功能和增强功能。
Acrobat
配备在线服务的 Adobe Acrobat Pro 是一个全面的 PDF 解决方案,可以让您在桌面电脑、Web 和移动设备上处理您最重要的文档。更新 Acrobat 桌面应用程序和移动应用程序,或登录到 Acrobat 在线版,以体验新增功能和改进功能。
在订阅到期后使用 Acrobat,整个过程无需登录。注意: 此功能正在分阶段推出,且只有部分用户可以使用。
即使您在订阅/试用到期或已取消订阅后未登录,也可以继续使用 Acrobat 查看 PDF 文件和其他免费服务。您必须登录才能访问付费功能或激活您的订阅。
在订阅到期后使用 Acrobat 的免费功能注意: 此功能正在分阶段推出,且只有部分用户可以使用。
如果您的订阅/试用已到期或您已取消计划,而您尝试卸载 Acrobat 时,将会看到一个对话框,通知您如何仍然可以使用 Acrobat 访问免费功能,如查看 PDF、添加注释、填写并签名等。订阅到期后,您无需卸载 Acrobat,因为您仍然可以使用 Acrobat Reader 的免费功能。
订阅到期后,改进了订阅的主页横幅改进了主屏幕左侧窗格中的横幅,以在 Acrobat Pro 订阅到期后直接订阅。
订阅之前,编辑面板工具会向您通知其使用情况在探索 Acrobat Reader 中的编辑面板的同时,改进了续订或升级订阅的体验。如果您在“编辑”面板中选择了任意工具,将会显示一个对话框,通知您所选的工具以及订阅的直接链接。该对话框会告诉您所选工具的值以及它们如何帮助您执行任务。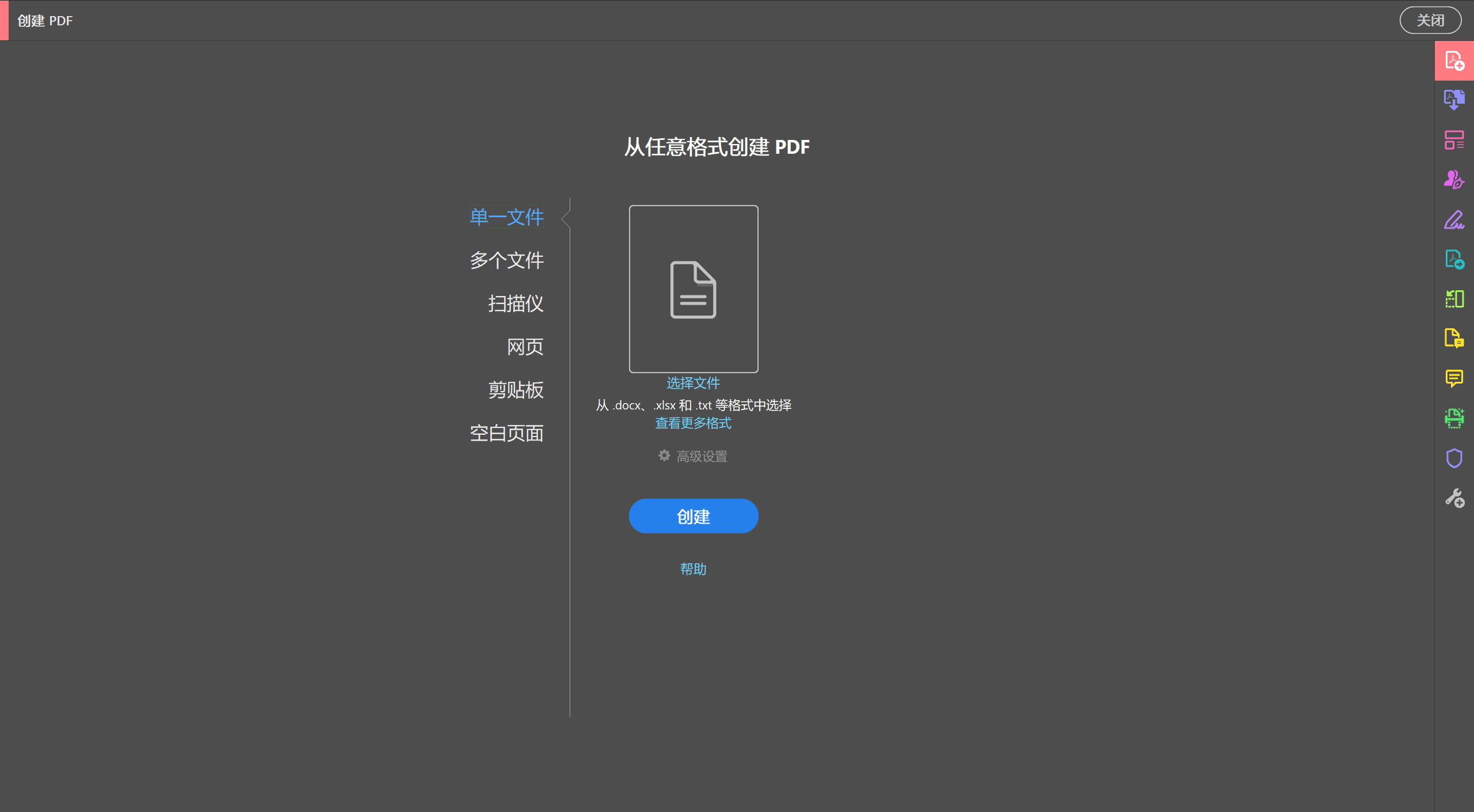
Acrobat 2023 年 12 月桌面版的新增功能和增强功能
配备在线服务的 Adobe Acrobat Pro 是一个全面的 PDF 解决方案,可以让您在桌面电脑、Web 和移动设备上处理您最重要的文档。更新 Acrobat 桌面应用程序和移动应用程序,或登录到 Acrobat 在线版,以体验新增功能和改进功能。
Acrobat 应用程序内帮助内容
此版本通过全面、集成的帮助部分增强了应用程序内帮助功能。之前的功能包括编辑和请求电子签名工具,现在扩展到导出 PDF、创建 PDF、合并文件、整理页面以及填写并签名工具。在本节中,您将找到:
视频教程(如果可用)
操作方法文章
更多资源
通过此集成,您可以直接在 Acrobat 中获取有用信息和指导,无需访问外部网站。
跳过用户引导教程
在早期版本中,用户发现难以找到绕过 Acrobat 用户引导教程的选项,因为这需要从教程对话框的“选项”菜单 ( ) 中选择跳过教程。最新版本显著简化了这一流程。在该对话框中,直接提供了显眼的暂不和完成按钮,以便您随时轻松选择结束用户引导教程。
此外,在 Viewer 用户引导教程中,我们改进了对话框的序列。现在,首先显示查看菜单选项卡,提供即时可见性,接着显示在一个位置访问所有工具和查找和共享卡。这种重新排列的顺序为用户导航引导教程提供了更合理、更有用的流程。
在最近打开的文件列表中查看 Adobe Express 项目
您在 Acrobat 中处理的 Adobe Express 项目现在显示在 Acrobat 主页的最近打开列表中。
您可以双击某文件以在 Adobe Express 应用程序中打开它。或者,选择该文件,然后从右侧窗格中选择“在 Adobe Express 中打开”。
使用请求签名工具的引导式提示
现在,Acrobat 会在打开时检测表单,并提示您尝试使用请求签名工具。
同样,当您首次在 Acrobat 中打开签名工具时,左侧的“签名”面板上会显示一个信息横幅,鼓励您使用请求电子签名工具。
Acrobat 中的高级编辑的增强功能
支持包含表格、旁注、图像等内容的文件
在此版本中,显著扩展了支持使用高级编辑功能的文件范围。现在,Acrobat 完全支持包含各种元素(例如段落中的图像、页眉和页脚中的图像、表格、旁注、脚注、批注和符号)的文件。此增强功能极大地改善了编辑体验。当您对此类文件进行编辑时,页面会智能地自动调整。文本会按比例重排以适应您所做的更改,从而确保实现无缝且直观的编辑流程,而不会破坏文档的整体布局和设计完整性。
改进了编辑带批注 PDF 中的文本的体验
Acrobat 更新的文本编辑功能改善了您处理带批注 PDF 的体验。现在,当您编辑此类文档中的文本时,Acrobat 会智能地将批注附加到其相关区域,即使在重排文本时也是如此。这样可确保文档的结构和布局保持不变。此外,您可以在整个文档中自由地重定位带有附加批注的段落,而不会丢失这些批注。而且,对于高亮显示的文本,在高亮部分中添加的任何新内容都会自动继承高亮显示,从而保持文档格式一致。
向 PDF 添加注释的增强功能
持久浮动上下文菜单
在此版本中,我们增强了在文档中选择文本时出现的浮动上下文菜单功能。以前,当鼠标光标移开文本时,此菜单就会消失。现在,只要光标停留在文档上,它就会保持可见且持久显示。只有将光标焦点移动到页面视图之外时,此菜单才会消失。
增强了共享 PDF 的审阅者头像
在最新的更新中,对共享 PDF 文件添加注释的审阅者具有经过改进的头像。以前头像看起来像素化,现在可以清晰准确地显示在文档中使用的批注类型。此外,插入文本注释的头像在早期版本中不可见,而现在会显示在显眼的位置。
有关共享文件中非文本注释的上下文菜单
在共享文件中,非文本注释(如手绘图)不会显示上下文菜单。在此版本中,会针对共享文件中的任何手绘批注显示上下文菜单。
对空白批注的限制
现在,Acrobat 禁止在共享文件上发布空白批注。只有当您在注释框中键入内容时,发布按钮才处于激活状态。
同样,如果您使用插入文本或替换文本批注,而不指定更改内容,那么只要您单击文档中的其他位置,Acrobat 就会自动从 PDF 中删除这些空白注释,并且不会保存它们。如果选择取消,则添加的任何注释也将被删除。
改进了从“快速工具”菜单中选择批注的功能
在早期版本中,当您选择文本并从“快速工具”下拉菜单中选择批注时,文本选择会消失。在此版本中,我们修复了此漏洞,在选择所需批注时会保留所选内容。
轻松向所选文本添加附注
现在,您可以在 PDF 中选择文本,然后从浮动上下文菜单中选择便利贴式附注。此操作会高亮显示选定的文本,并将便利贴式注释添加到注释部分。您需要在便利贴式注释中添加输入内容并发布以保留批注。
此操作会高亮显示所选文本,并将便利贴式批注添加到注释部分。要保留此批注,只需在便利贴中输入您的注释,然后发布即可。
表单字段采用颜色编码,更方便识别收件人
现在,在共享需要签名的表单时,您可以针对每位收件人填写的表单字段分配唯一的颜色。这种颜色关联方式便于识别,并加快各个收件人填写表单的流程。
从桌面管理共享文件访问请求
在新版本中,PDF 文件所有者可以直接在桌面应用程序的“共享”工具中查看、批准或拒绝访问请求。
此外,如果有访问私人共享资产的请求,所有者将会收到应用程序内通知,而收件人也将收到接受或拒绝这些请求的通知。
选择访问请求,然后选择接受或拒绝用户访问文档的请求。
切换到旧版“请求电子签名”体验
现在,Acrobat 提供了一个选项,可用来在新版请求签名工作流程中使用旧版请求签名体验。 从左侧的“请求签名”工具窗格中,选择 切换到经典体验。
随后协议将在旧版编辑模式下打开。要返回到新体验,请选择切换到新版编辑。
始终使用旧版请求电子签名的首选项
转到 Acrobat 首选项 > Adobe 在线服务。
选择使用旧版本的请求电子签名,然后选择确定。
切换到旧版“共享文件以供审阅”体验
现在,您可以在 Acrobat 中使用旧版“共享文件以供审阅”体验。请执行以下操作:
转到 Acrobat 首选项 > 审阅。
取消选中使用 Adobe 的云存储进行共享以供审阅选项,然后选择确定。
然后,在 Acrobat 中选择所有工具 > 发送以供注释。使用左侧窗格中的工具开始使用旧版共享审阅体验。
打开审阅文件方面的性能改进
现在,Acrobat 可在云下载期间从系统缓存打开要审阅的文件,从而允许即时访问文件,而且同时加载共享数据和注释。此同步过程加快了打开文件和检索注释的速度,从而实现更高效的工作流程。
固定常用工具以方便访问
现在,您可以选择将最常用的工具固定到右侧导航窗格中,以便快速访问。只需右键单击右侧窗格,选择所需的工具,然后选择图钉图标,即可将该工具固定到该处。如果要移除固定的工具,请右键单击该工具,然后选择取消固定工具。
如果固定的工具超出可用空间所允许的数目,则多出的工具将转移到更多选项 ( ) 菜单。
通过使用右键单击菜单拍摄快照
现在,可以从右键单击上下文菜单轻松拍摄快照。这简化了拍摄快照的流程,无需导航多个菜单。
适用于 macOS 13.5 及更高版本的 Acrobat 打印工作流程更新
为了响应 Apple 在 macOS 14 中弃用 PSNormalizer,Acrobat 针对 macOS 13.5 及更高版本引入了一个新的 PDFPassthrough 打印工作流程。此方法通过 Adobe Graphics Manager 将 PDF 直接发送到 Mac API,避开了 Distiller 工作流程,从而增强性能。此更新可确保 Acrobat 中的打印流程更加流畅、高效,并与 macOS 的最新更改保持一致。用户可体验更精简的打印流程,无需应用以前 PS 打印方法中的作业选项。
了解 Acrobat 2023 年 10 月桌面版的新增功能和增强功能。
Acrobat
配备在线服务的 Adobe Acrobat Pro 是一个全面的 PDF 解决方案,可以让您在桌面电脑、Web 和移动设备上处理您最重要的文档。更新 Acrobat 桌面应用程序和移动应用程序,或登录到 Acrobat 在线版,以体验新增功能和改进功能。
请求对不同格式的文件进行签名
现在,当您从最近打开的文件列表中选择多个文件时,Acrobat 会在右侧上下文菜单中提供请求电子签名的选项。所选 PDF 将合并为一个 PDF,并且会显示“请求电子签名”对话框,以便您添加收件人并发送。
同样,当您从汉堡菜单 (Windows) 或所有工具菜单中打开“请求电子签名”工具时,Acrobat 会提示您选择要请求电子签名的文件。
您可以选择不同格式的文件或选择电子签名模板。Acrobat 将所选文件合并为一个 PDF,并显示“请求电子签名”对话框,以便您添加收件人并发送。
为 Acrobat 团队版许可证用户提供新的请求签名体验
Acrobat 2023 年 10 月版为 Acrobat 团队版许可证用户引入了新的请求签名体验,该体验以前不可用。
Microsoft Office 应用程序中 PDF Maker 的增强功能
以前,在 Word、PowerPoint 和 Excel 等 Microsoft 应用程序中,您可以从主页和 Acrobat 选项卡以 Adobe PDF 格式共享文件。在此版本中,我们还在“文件”菜单中引入了此功能。当您选择文件 > 作为 Adobe PDF 链接共享菜单时,文件将转换为 PDF,在 Acrobat 中打开,并创建一个可共享的链接以供您分发给其他收件人。
2023 年 3 月版
要立即体验新功能,请更新您的 Acrobat,方法:在帮助菜单,单击检查更新并按照屏幕说明完成更新过程。
此版本中引入了以下新增功能。单击 > 可了解有关该功能的更多信息。
推出 Acrobat Reader 新体验
去年,Adobe 为选定的用户推出了全新的 Acrobat(64 位)桌面用户体验。在 2023 年 3 月版中,新的体验适用于所有英语语言环境中新安装的 Acrobat Reader。新体验旨在为查看 PDF 内容和对 PDF 执行任何操作提供直观且流畅的体验。
Adobe Acrobat 和 Acrobat Reader 版本更改
随着 2023 年 3 月发布 Adobe Acrobat 和 Acrobat Reader,软件版本将从 22.xx 更新为 23.xx。此更改仅适用于 Adobe Acrobat 和 Acrobat Reader 的 Continuous Track。有关更多信息,请参阅 Adobe Acrobat 和 Acrobat Reader 即将发布的版本更改。
增强的滚动体验
现在,当使用“启用滚动”模式查看或阅读文档时,Acrobat 可提供增强的文档滚动体验。
macOS 上的滚动体验从 30fps 提高到 50fps 以上,提高了 66%。
Windows 上的滚动体验从 ~15fps 提高到 ~30fps。
编辑 PDF 时自动调整布局方面的改进
Acrobat 中的自动调整布局模式现在支持以下关键功能:
现在可以编辑包含段落、列表、图像、表格和并排内容的 PDF。
现在,其他文档内或周围的内容支持剪切、复制、粘贴和还原或重做等键盘操作。
编辑列时,同一列中的内容会重排。但是,如果 PDF 包含多列内容,且其中的内容从一列重排到另一列,则不具备合格条件,因而无法使用自动调整布局功能体验增强的编辑。
选择返回按钮可导航至新式查看器中的所有工具
在早期版本中,如果您从 Acrobat 新式查看器中的所有工具选项卡中使用工具或其子工具,然后选择返回按钮,则 Acrobat 会返回到所选工具的父工具。在此版本中,选择返回按钮会转到所有工具面板。
注意:
此功能作为一项试验功能推出,且并非所有用户均可使用该功能。
新式查看器中的第三方增效工具支持
Acrobat 新式查看器现在支持第三方增效工具。
右键单击上下文菜单中的新裁切选项
现在,当您在 PDF 中右键单击时,“逆时针旋转”按钮将替换为“裁切”按钮。
注意:
此功能作为一项试验功能推出,且并非所有用户均可使用该功能。
“添加自定义页面”工具已重命名为“设计新页面”
添加自定义页面工具现已重命名为设计新页面,与工具的实际用途保持一致。
添加新自定义页面时调整页面大小
如果您使用右键单击上下文菜单或插入栏中的设计新页面工具将现有模板中的新页面添加到文档的开头,则会调整页面大小以匹配所选第一页的大小。同样,如果您在文档页面之间添加一张页面,则会调整该页面大小以匹配文档的所选页面,或匹配要在其之前插入新页面的第二张页面。
允许收件人使用 @mention 功能邀请他人
现在,Acrobat 允许收件人通过 @mention 邀请其他协作者(以前的版本无法使用此功能)。 以下提示会告知您 @mention 功能。
使用 @mention 促进文件共享
在 PDF 评论和回复中,Acrobat 现在会提示您使用“@mention”功能邀请审阅者。
此外,如果 Acrobat 检测到您没有任何文件共享历史记录,或者未安装 Microsoft Outlook,则会提示您选择联系人或发送电子邮件。
促进在创建和转换工作流程后使用文件共享工具
创建 PDF 后出现“共享文件”提示
现在,当您从剪贴板、网页或空白页面创建 PDF 文件后,Acrobat 会提示您通过链接共享文件或邀请用户审阅文件。
转换为 PDF 后,出现共享文件提示
现在,当您将其他文件格式转换为 PDF 文件后,Acrobat 会提示您通过链接共享文件或邀请用户审阅文件。
促进“编辑”工具的使用
设置文本格式时提示使用“编辑”工具
现在,Acrobat 会在您尝试设置文本格式(如使用键盘快捷键增大或减小字体大小、粗体或斜体显示文本)时提示您使用“编辑”工具。
使用“剪切”、“删除”、“粘贴”选项时提示使用“编辑”工具
当您使用键盘快捷键 Ctrl/Cmd + X 在 PDF 中剪切文本时,Acrobat 会提示您使用“编辑”工具来执行相应操作。
按键盘上的 Delete 键或 Backspace 键以删除 PDF 中的文本时,Acrobat 会提示您使用“编辑”工具来执行相应操作。
同样,当您使用键盘快捷键 Ctrl/Cmd + V 将文本粘贴到 PDF 中时,Acrobat 会提示您使用“编辑”工具来执行相应操作。
选择文本时启用“编辑”菜单选项
在 PDF 中选择文本后,“编辑”菜单中的“剪切”、“复制”、“粘贴”、“删除”、“全选”、“取消全选”和“拍摄快照”等选项都将启用。
促进在使用“全选”和“拍摄快照”选项时使用“导出”工具
现在,当您使用“编辑”菜单中的“全选”或“拍摄快照”选项时,Acrobat 会提示您使用“导出”工具。
提高签名工具的发现几率
编辑 PDF 后提示使用“签名”工具
现在,当您编辑 PDF 时,Acrobat 除了显示“整理页面”工具之外,还会显示“请求电子签名”和“填写并签名”工具选项,作为您可能希望在右侧的编辑属性面板中执行的下一步操作。
退出签名工作流程时出现“请求签名”横幅
在 Acrobat 中,如果中途退出签名工作流程以返回到查看器,Acrobat 将显示一条横幅,询问您是否要发送文档以进行电子签名。
选择了解如何使用按钮将转到有关请求签名的相应帮助文章。
选择请求电子签名按钮可打开“填写并签名”工具中的“添加签名者”对话框。
Acrobat 跨面发现
为了提高对 Acrobat Web 版和移动版产品的发现和了解,Acrobat 桌面版现在显示以下工具。
从“WAFFLE”菜单中使用应用程序
选择 Acrobat 右上角的“Waffle”菜单,查看您可以使用的应用程序列表。其中包含 Acrobat 应用程序的说明,以此介绍应用程序的关键功能。
主页上显示非常有用的操作卡
现在,Acrobat 在主页上显示一张操作卡以启用浏览器扩展。
通过扫描安装 ADOBE SCAN 应用程序的选项
此外,当您在左侧窗格中选择扫描时,Acrobat 将显示用于安装 Adobe Scan 应用程序的二维码。
.png)