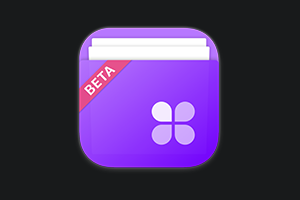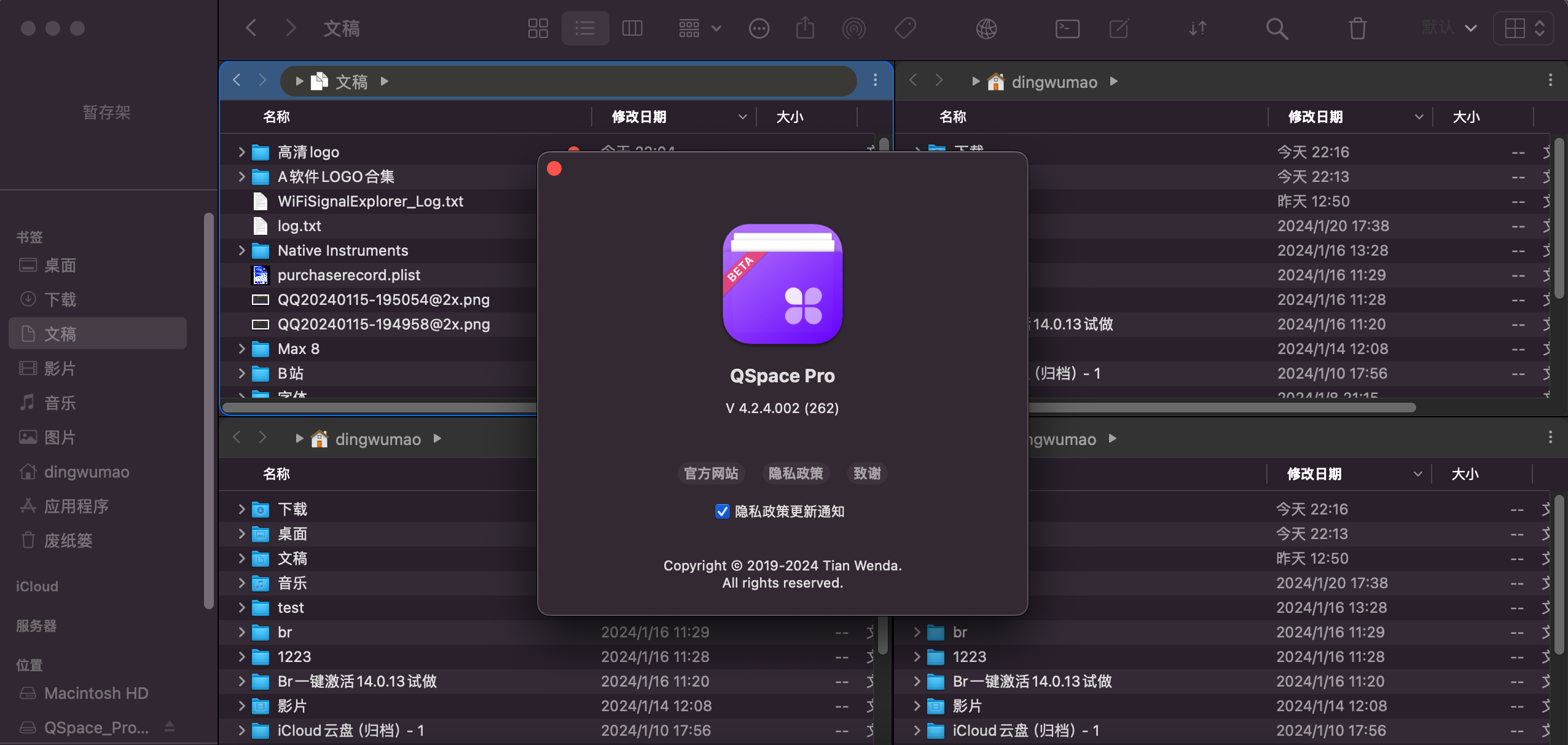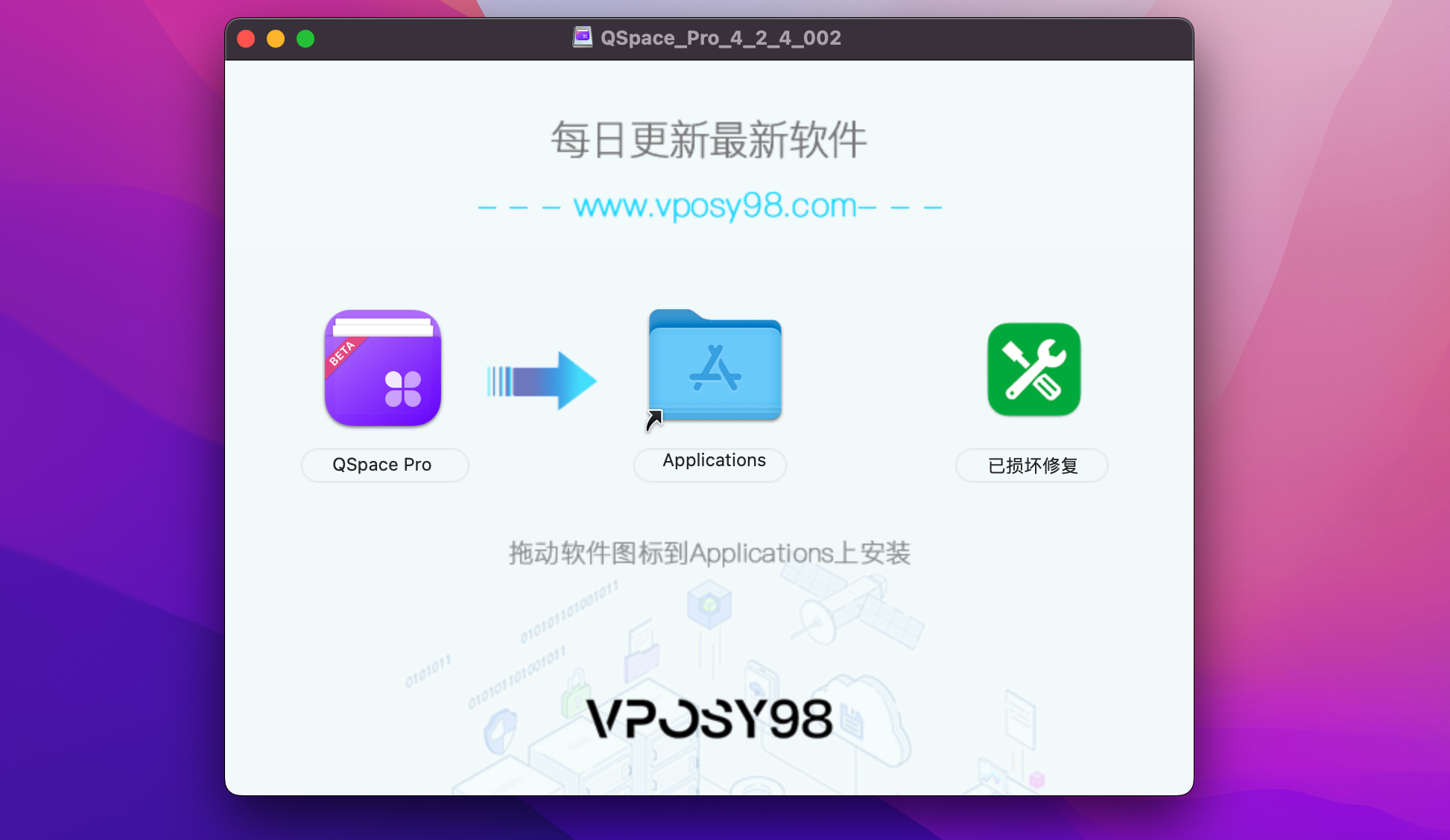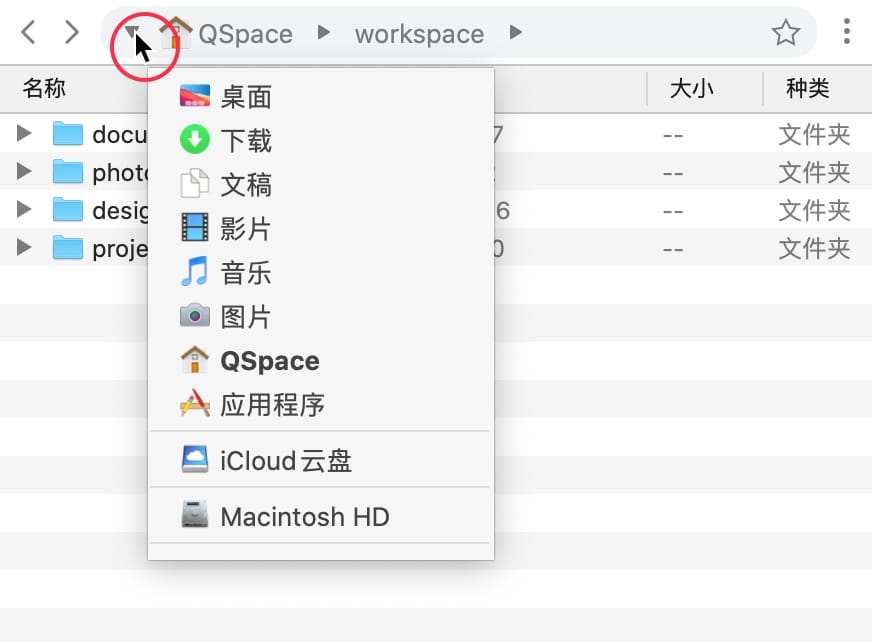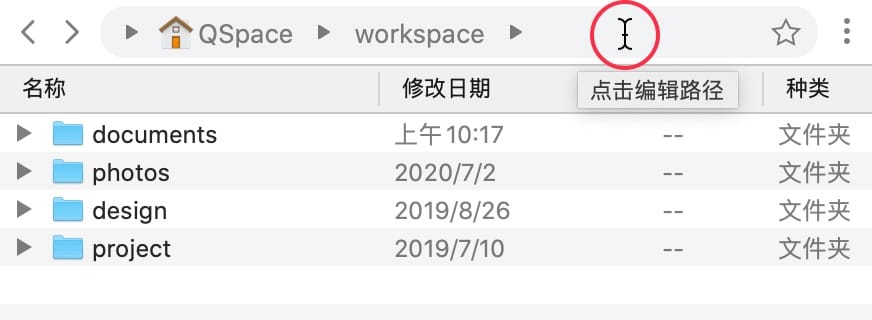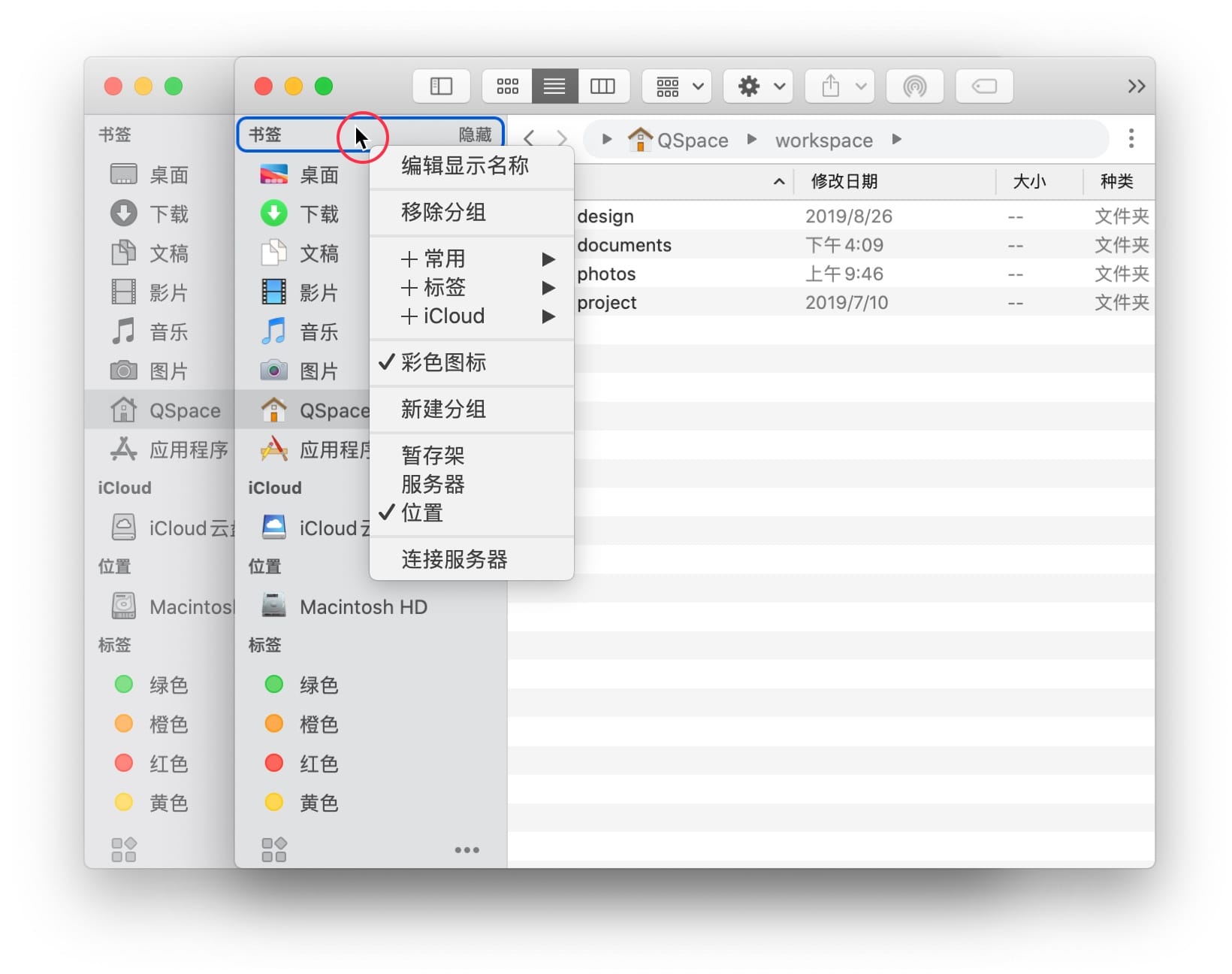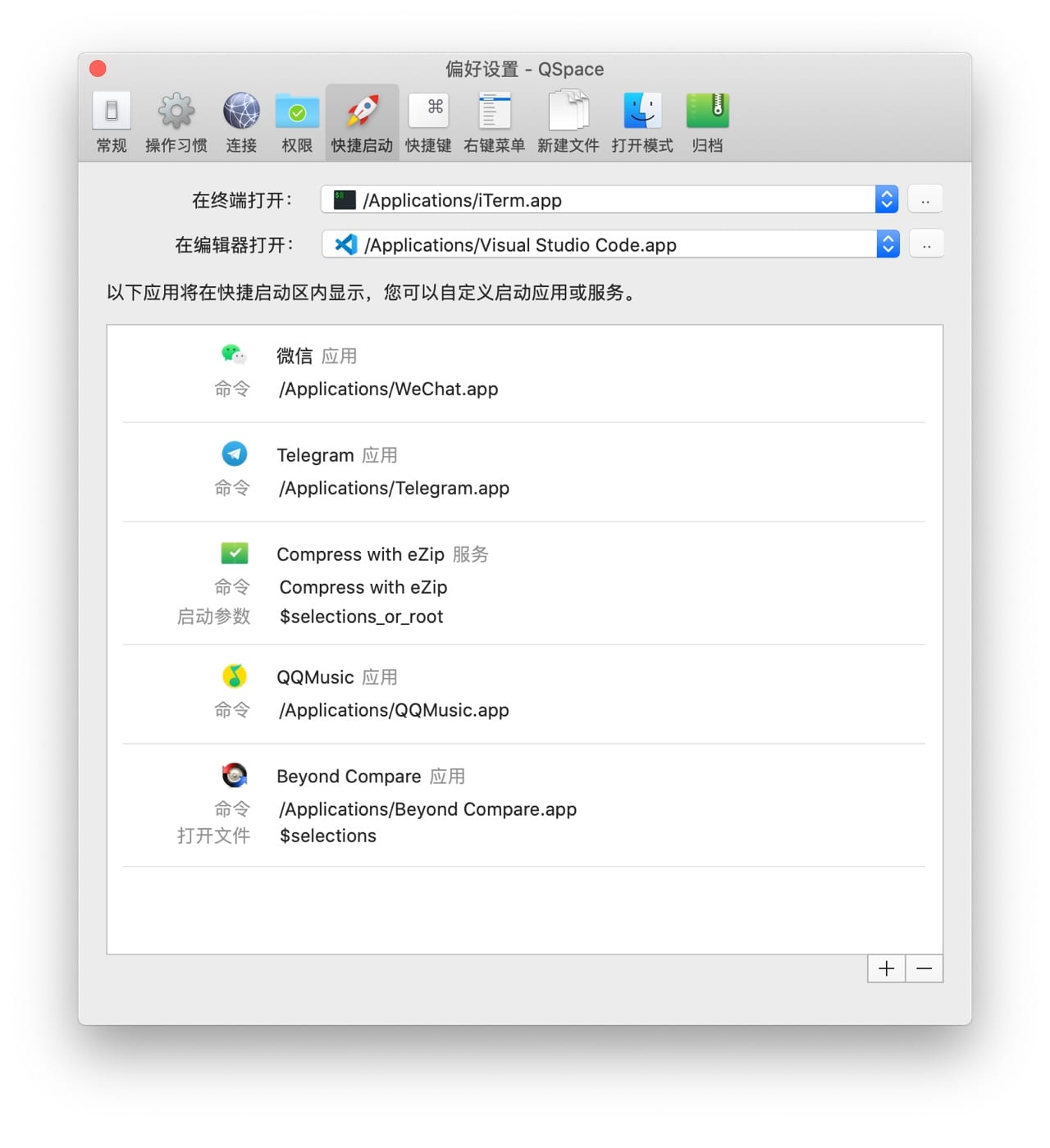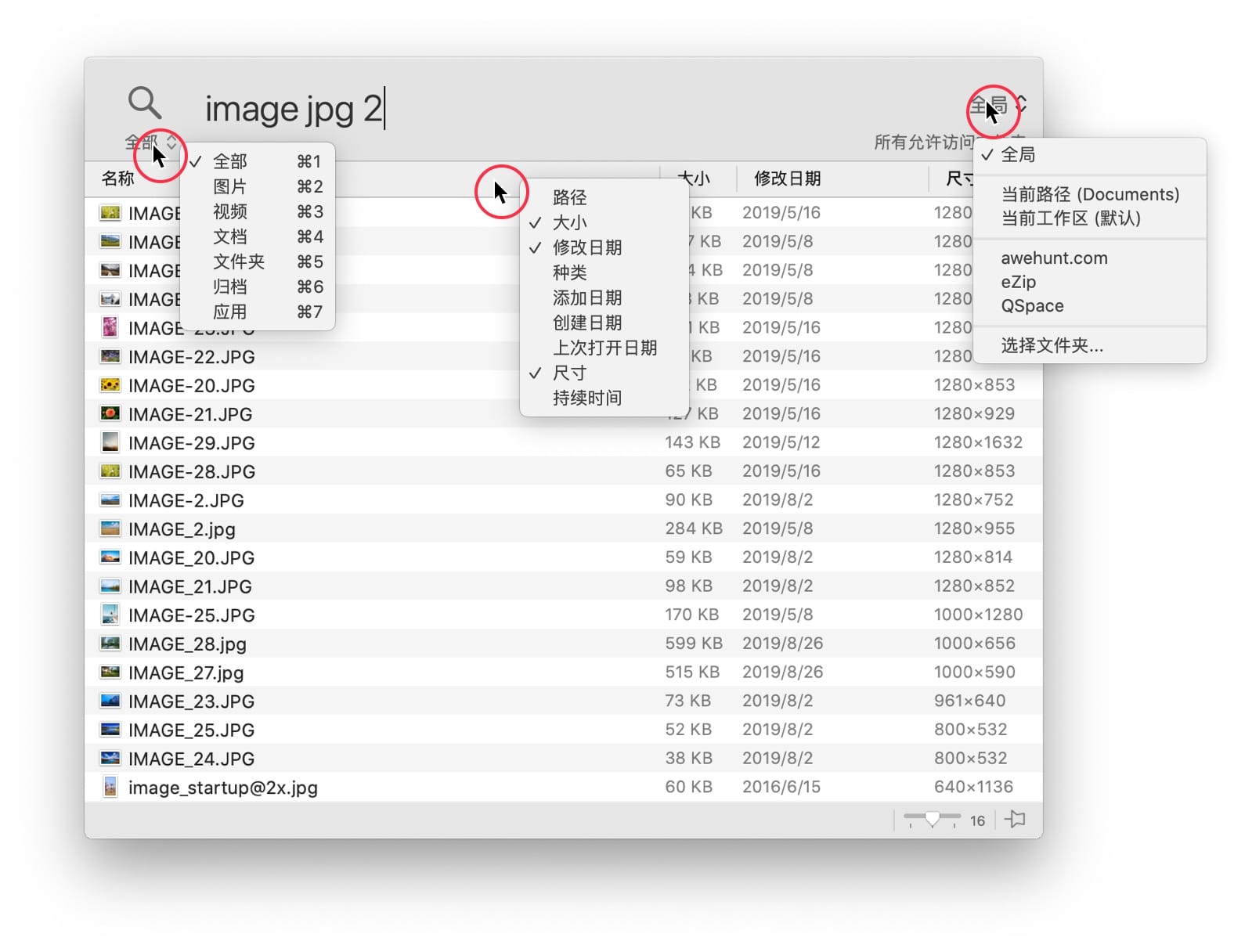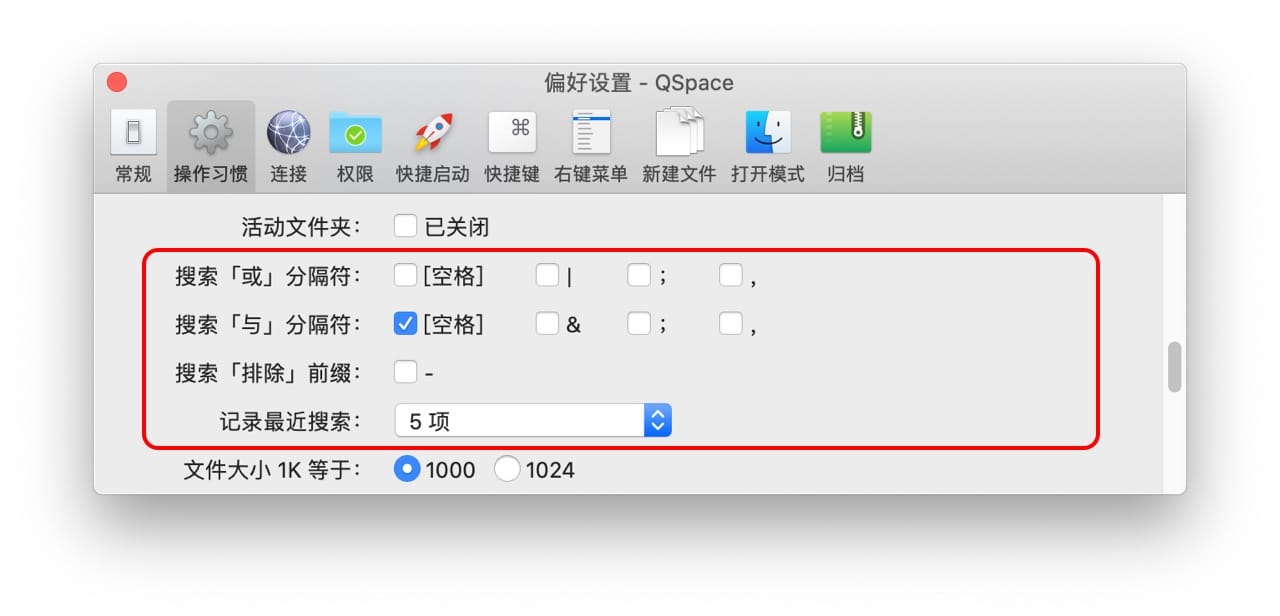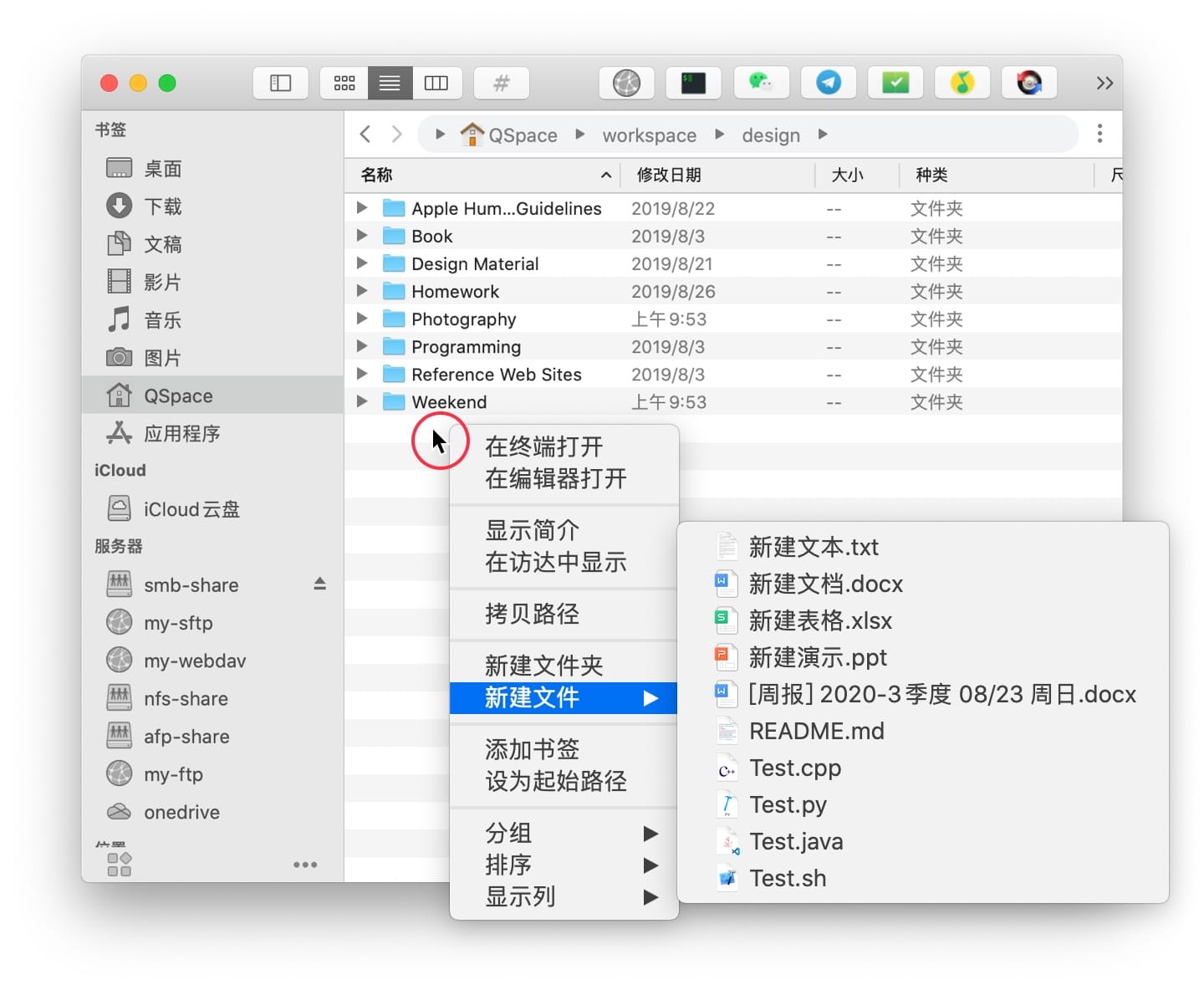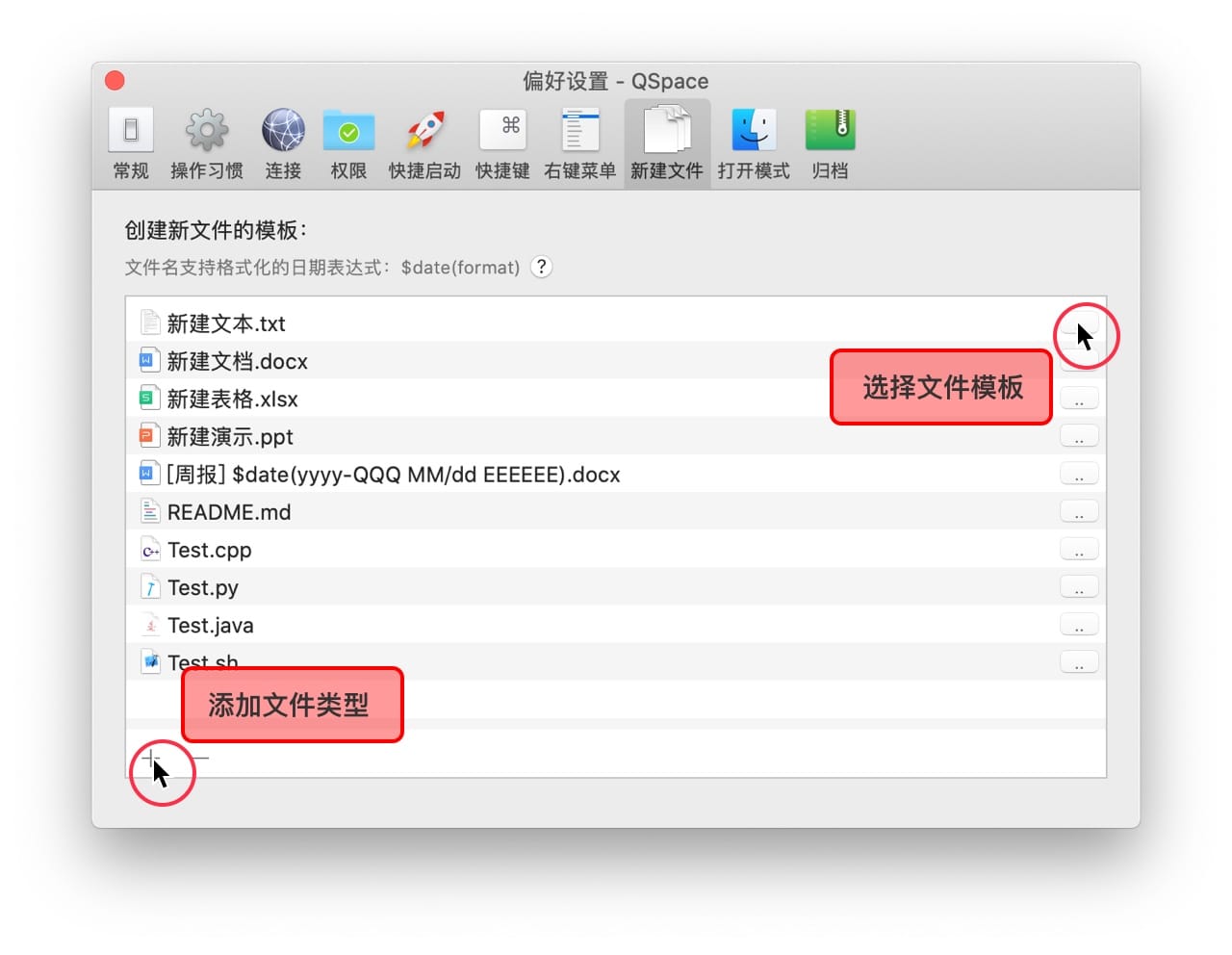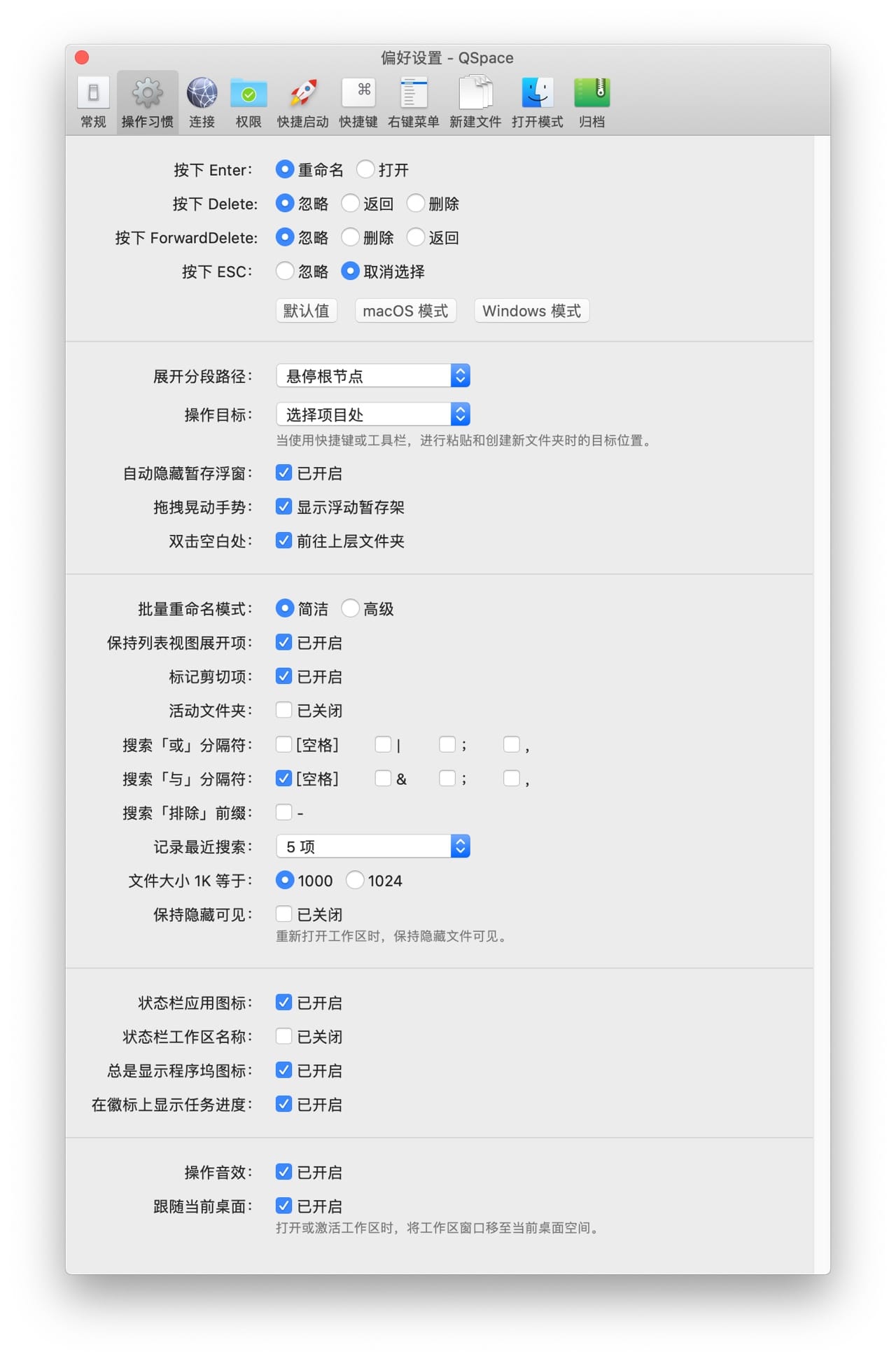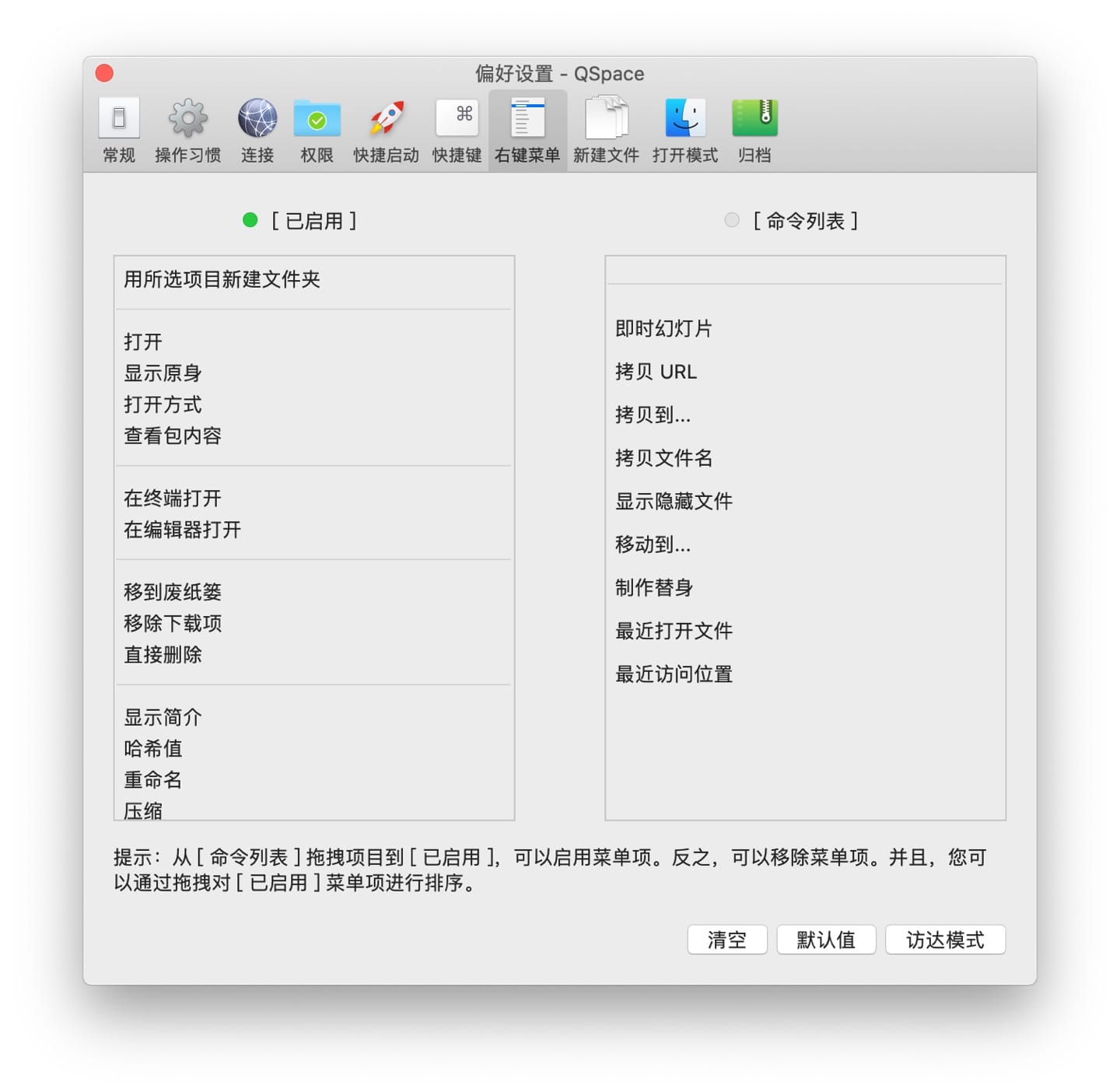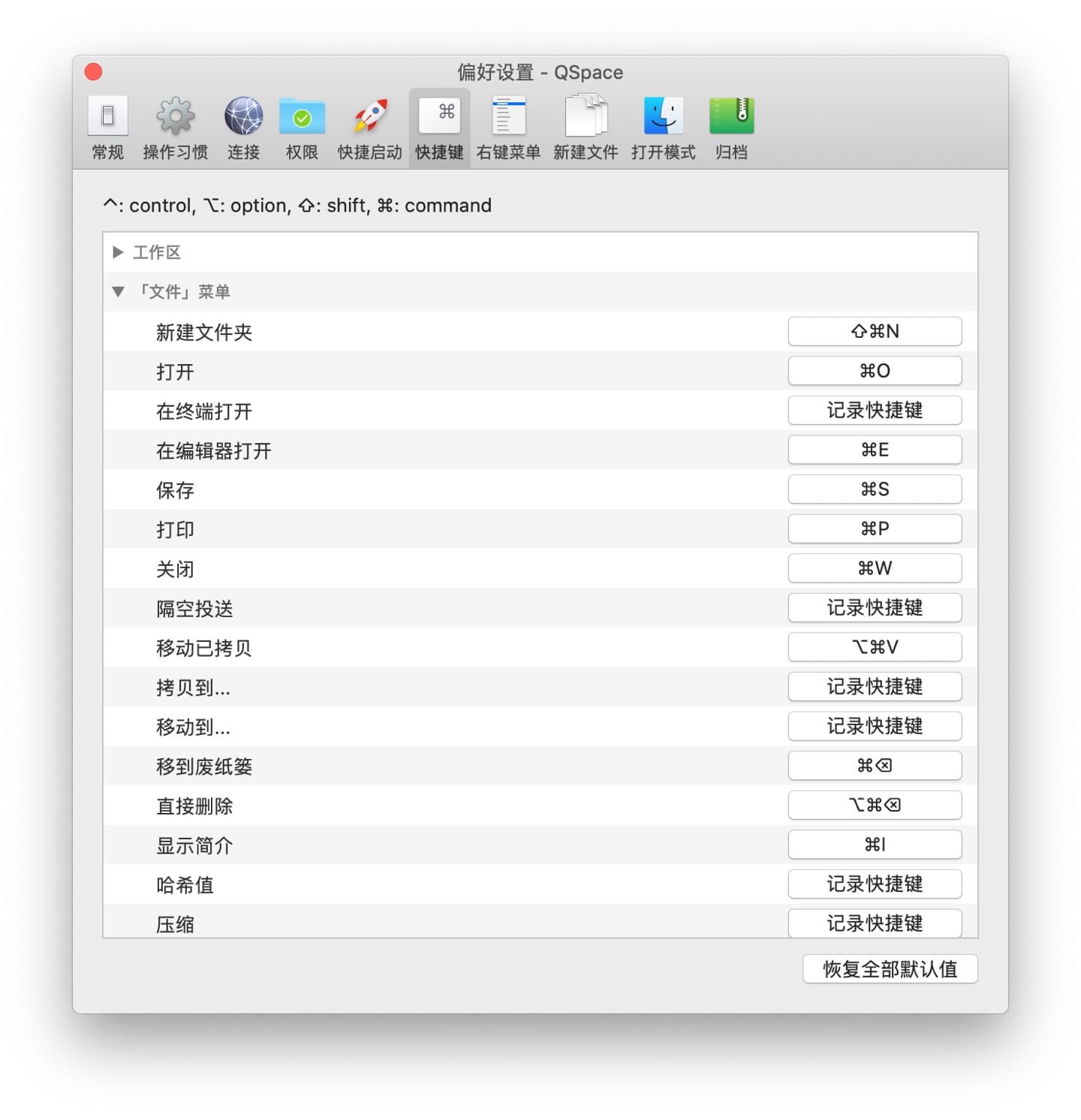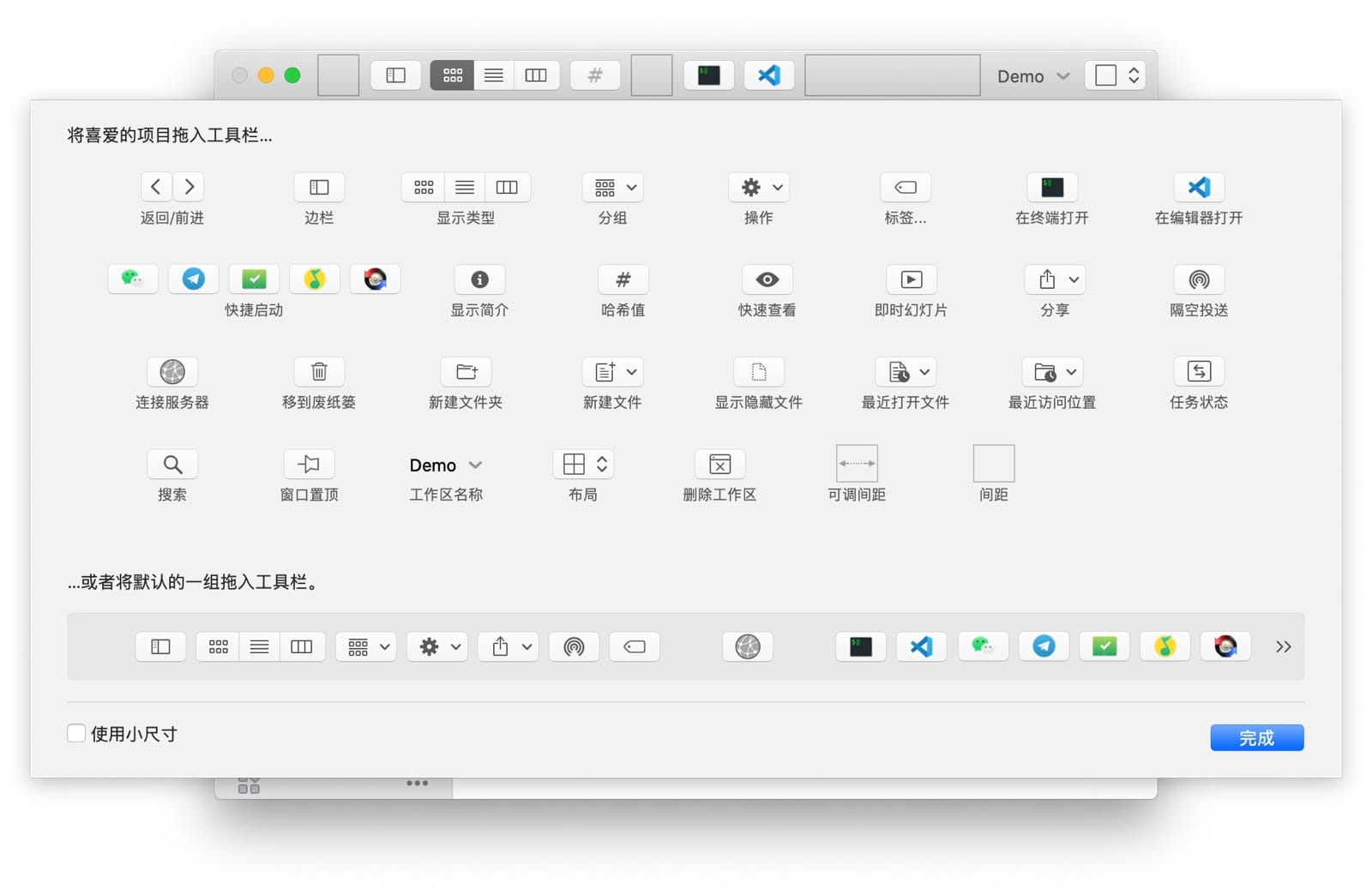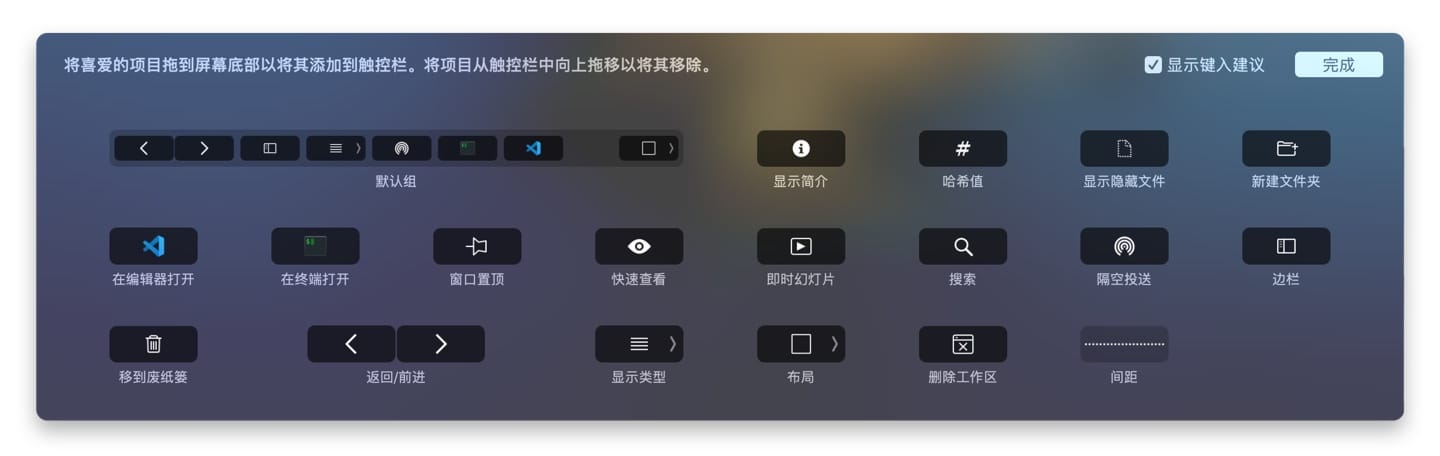QSpace Mac版能够让你轻松摆脱多窗口来回切换的繁琐,和拖拽时找不准目标的尴尬!QSpace 有着强大的多视图状态自动保存和恢复功能,这使得她不仅是个文件管理器,更是你的工作小秘书。让你工作的更轻松,工作效率更上一层楼,好用的多窗格文件管理器小编推荐您使用QSpace中文版哦。
QSpace Pro beta中文版安装教程
QSpace中文版下载完成后打开,拖动软件到右边的应用程序中进行安装
QSpace Pro beta激活版功能介绍
多视图工作区
- 支持 12 种视图布局,一键灵活切换。
- 支持创建多个工作区,并可快速切换(快捷键:Option+Command+G)。
- 所有工作区状态自动保存,再次打开即可恢复!
- 支持列表视图 2 级缩放,按「 Command + 加号/减号」调整图标大小。
- 支持图标视图 7 级缩放,按「 Command + 加号/减号」调整图标大小。
文件管理增强
- 分段式可交互地址栏:快速访问各段目录及其子目录,支持前进后退等操作。
- 可编辑地址栏:支持拷贝、编辑或直接输入路径等操作。
- 快速访问:系统常用目录一键触达,并支持目录书签功能。
- 快速搜索:Command + F 开启快速搜索,并支持对搜索结果进行右键操作。
- 终端快捷键:一键在指定终端打开已选择目录(支持 Terminal、iTerm)
- 编辑器快捷键:一键在指定编辑器打开已选择的文件或目录(支持 VSCode、Atom、Sublime)
- 支持在任意位置创建新文件、文件夹。
- 支持自定义新文件模板,可自定义文件名和文件内容。
- 支持工作区视图之间剪切、拷贝、粘贴、拖拽等操作。
- 支持工作区视图与其他应用之间拷贝、粘贴、拖拽等操作。
 快捷启动
快捷启动
为了配合其他应用一起提高工作效率,您可以在 QSpace 中配置一键启动应用或服务,并可以传递当前选择项到要启动的程序。
设置入口:QSpace 偏好设置 > 快捷启动。
终端
配置一键启动终端,支持系统终端和iTerm。可设置快捷键。
编辑器
配置一键启动编辑器,支持VSCode、Sublime、MacVim等主流编辑器。默认快捷键⌘+E。
应用与服务
配置一键启动应用或服务。可设置启动参数(因应用而异)、打开文件,并支持 QSpace 相关参数传递。
$selections(当前窗格选择项路径)
$workspace_root(当前窗格根路径)
$selections_or_root(当前选择项,如果无选择则为根路径)
$stash_items(暂存项路径) 搜索
搜索
通过快捷键⌘+F呼出搜索窗口。
关键字
默认已开启「与」分隔符的[空格],可以在 QSpace 偏好设置 > 操作习惯 页面进行更多设置。
可设置「或」分隔符:[空格]、 | 、 ;、 ,。
可设置「与」分隔符:[空格](默认)、 & 、 ;、 ,。
可设置「排除」前缀: – 。
「或」分割,只要文件名包含其一即可。
例:jpg|png,只要文件名中包含jpg或png即可。
「与」分割,要求文件名满足包含全部片段。
例:happy&jpg,需要文件名既包含happy且包含jpg。
「排除」前缀,要求文件名不包含前缀后的字符。
例:-png,只要文件名包含png则不满足条件。搜索域
可按全局(默认)、当前文件夹、当前工作区、指定工作区、选择文件夹进行搜索。
目前搜索功能不支持标签和远程文件夹。
类型
可按全部、图片、视频、文档、文件夹、归档、应用进行过滤。
结果显示列
可显示列:名称、大小、修改日期、添加日期、种类、路径、创建日期、上次打开日期、尺寸、持续时间。
窗口状态
可设置窗口状态:临时(默认)、正常、置顶。
 新建文件
新建文件
新建文件设置入口:QSpace 偏好设置 > 新建文件。
如果想新增新建文件类型,将对应的文件名添加到新建文件列表即可。
文件模板
如果想新建文件时使用文件模板,而不是新建空文件。可点击文件名右侧的 .. 按钮,选择文件作为模板。
文件名变量
文件名支持日期变量,格式为:$date(format),其中format为标准日期格式字符。
| 字符 | 示例 | 说明 |
|---|---|---|
| 年 | ||
| y | 2008 | 年。 |
| yy | 08 | 年,两个数字(不够则填充0) |
| yyyy | 2008 | 年,最少4个数字(不够则填充0) |
| 季度 | ||
| Q | 3 | 季度。 |
| 03 | 两位季度数字。 | |
| QQQ | 3季度 | 包含“季度”。 |
| QQQQ | 第三季度 | 完整的季度拼写。 |
| 月 | ||
| M | 3 | 月数字。 |
| MM | 03 | 两位月数字,不够则填充0。 |
| MMM | 3月 | 月份简写。 |
| MMMM | 三月 | 月份全称。 |
| 天 | ||
| d | 3 | 天。 |
| dd | 03 | 两位天数字,不够则填充0。 |
| EEEE | 星期五 | 星期几。 |
| EEEEE | 五 | 星期数字。 |
| EEEEEE | 周五 | 周几。 |
| 时 | ||
| h | 6 | 时数字,12小时制。 |
| hh | 06 | 两位时数字,12小时制。 |
| H | 18 | 时数字,24小时制。 |
| HH | 18 | 两位时数字,24小时制。 |
| a | 上午 | 上午或下午,配合12小时制使用。 |
| 分 | ||
| m | 6 | 分数字。 |
| mm | 06 | 两位分数字,不够则补充0。 |
| 秒 | ||
| s | 8 | 秒数字。 |
| ss | 08 | 两位秒数字,不够时补充0。 |
| SSS | 666 | 毫秒数字。 |
例如:
[周报] $date(yyyy-QQQ MM/dd EEEEEE).docx新建文件时输出文件名为:[周报] 2020-3季度 08/21 周五.docx
 操作习惯
操作习惯
Windows 按键模式
Enter 打开
Delete 返回
Forward Delete 删除
macOS 按键模式
Enter 重命名
操作目标
通过快捷键或工具栏项粘贴或新建文件夹时,可选择粘贴或新建到工作区文件夹或当前选择文件夹处。
拖拽晃动手势
可设定为,呼出暂存架浮窗。
自动隐藏暂存浮窗
可设置当暂存架被清空时,自动隐藏暂存架浮窗。
双击空白处
可设定为,前往上层文件夹。
批量重命名
当选择多个项目进行重命名时,可设置进行简洁或高级批量重命名操作。
保持列表视图展开项
当切换工作区窗格路径时,尽量保持文件夹的展开状态。
标记剪切项
当通过QSpace剪切项目(⌘+X)时,标记被剪切的项目。
活动文件夹
开启后,会自动在活动文件夹内同步 QSpace 正在访问的文件夹替身。可将活动文件夹拖拽到访达边栏的个人收藏里。以便在其他应用的打开面板和保存面板中快速选择 QSpace 正在访问的文件夹。
 如何显示文件操作进度?
如何显示文件操作进度?
工具栏任务状态
当复制、移动或压缩文件时,工具栏任务状态上会显示文件操作进度。
点击按钮可以展开详细任务列表,可以查看具体操作、取消任务。
应用徽标
当复制、移动或压缩文件时,应用徽标(Logo)上会显示文件操作进度。
 如何在每次打开工作区时都显示固定文件夹?
如何在每次打开工作区时都显示固定文件夹?
在文件夹上弹出右键菜单点击设为起始位置即可。每个窗格都可以设置自己的起始位置。
 如何自定义应用语言?
如何自定义应用语言?
在系统 偏好设置 > 语言与地区 > App界面,添加 QSpace.app 后,可自定义应用界面语言。
此设置需要 macOS 10.15 (Catalina) 及以上版本。
.png)