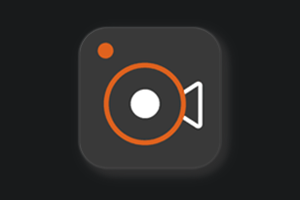介绍
Aiseesoft Screen Recorder中文绿色版是一款功能强大的屏幕录像工具,能够随时对你的电脑屏幕进行录像,界面简洁、操作简单,所有功能一目了然,一键式快速录制,帮助用户轻松捕捉自己所需的视频、图像,可用来制作视频教程、游戏解说、在线课程等。作为功能强大的屏幕录制软件,Aiseesoft Screen Recorder 可让您轻松录制任何屏幕视频。 您可以使用它以全屏或自定义屏幕尺寸捕获视频、游戏、网络研讨会、讲座、演示、视频通话、会议、网络摄像头视频等。捕获屏幕时,您可以突出显示光标移动以使其易于跟踪。 此外,“蓝光”实时高清视频编码技术可以确保您具有出色的图像和声音质量。 锁定窗口捕获功能使您可以将录制活动保持在某个窗口上。 这样屏幕录制就不会打扰其他操作了。 捕获的视频将保存在MP4,WMV,MOV,AVI,GIF,TS等中,以便轻松播放和共享。Screen Recorder 是您能找到的最专业的录音软件。 它可以帮助您以高输出视频质量录制视频。 在下文中,我们为您提供了使用 Screen Recorder 录制视频/音频的解决方案。
第1部分: 如何在电脑上录制视频
步骤 1 在您的计算机上免费下载、安装并启动 Aiseesoft Screen Recorder。 使用我们从您那里收到的电子邮件地址和注册码进行注册。
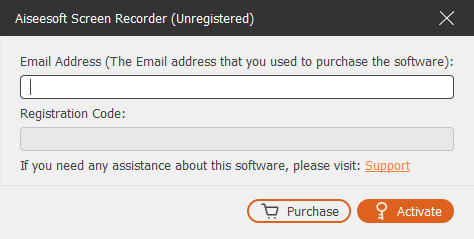
步骤 2 点击 视频录像机 选项进入“录像机”窗口。 在这里,您可以录制视频和音频。
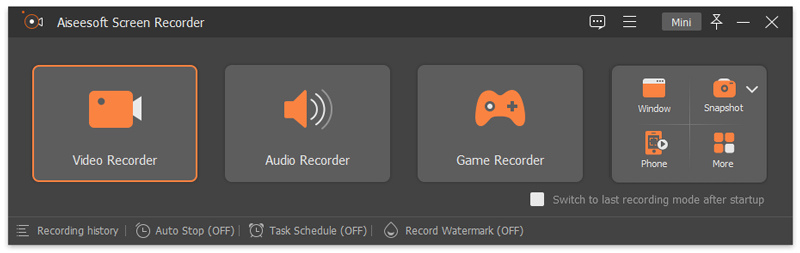
步骤 3 在 视频录像机 窗口,您可以选择全屏或固定屏幕,如 1920×1080、1280×720、854×480、1024×768、640×480。 您也可以点击 自定义 > 选择地区/窗口 用光标绘制记录区域。

步骤 4 通过切换来选择音频源 系统声音 选项, 全向麦 选项,或两者兼而有之。
对于录制视频、音频、讲座,您只能保留 系统声音 选项。 要录制游戏、网络研讨会、会议或视频教程,您可能需要打开 系统声音 选项和 全向麦 在相同的时间。

此外,当您打开麦克风音频记录时,其旁边的下拉菜单允许您启用 麦克风噪音消除 和 麦克风增强。 它还可以让您更改麦克风源并选择其他麦克风进行录音。
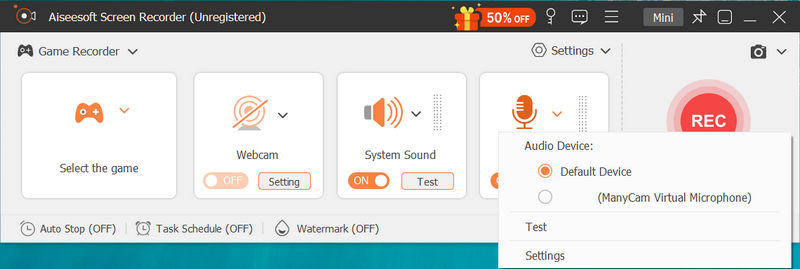
当您要录制计算机扬声器音频时,它旁边的下拉选项可让您更改声源,打开音量混合器以调整其他应用程序的音量并检查声音。
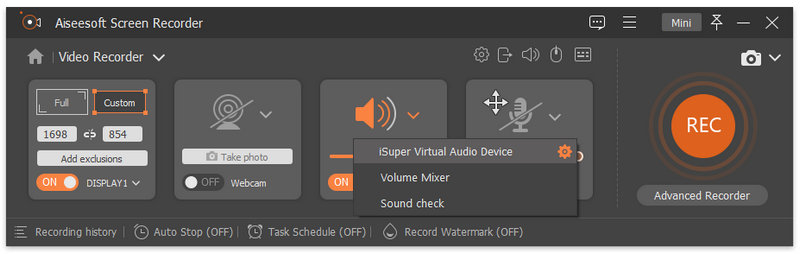
步骤 5 在录制期间,您可以编辑视频并将文本,线条,箭头和特定标签添加到捕获的视频。
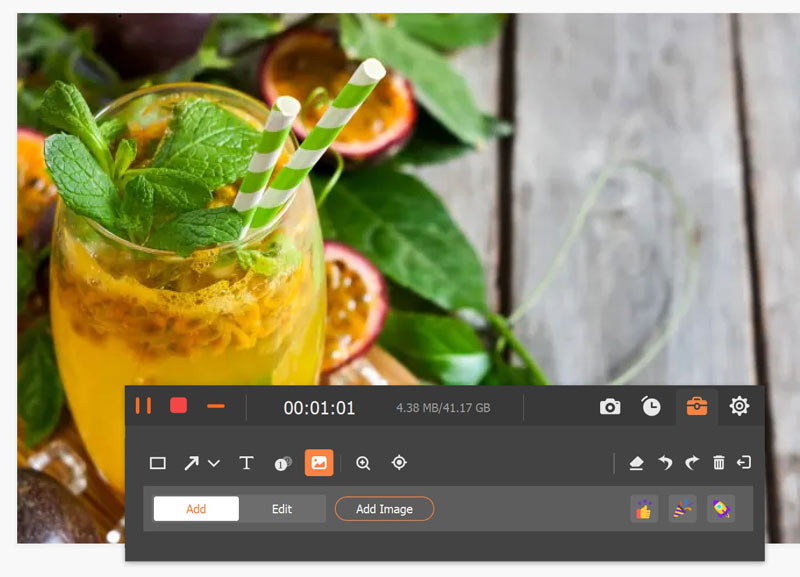
步骤 6 点击 REC 按钮开始在计算机上进行屏幕录制。 录制后,您可以单击 Stop 停止 按钮预览录制的视频,然后单击 保存 按钮将录音保存到计算机。
备注:您的所有视频或音频记录都保存在“记录历史”列表中。 您可以点击 记录历史 在底部查看,编辑或删除它们。
第2部分: 如何在计算机上录制音频
步骤 1 在计算机上运行屏幕录像机,然后单击 录音机 进入录音界面。
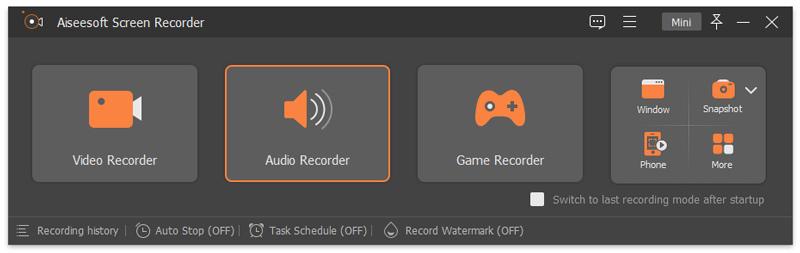
步骤 2 根据您的需要设置从系统声音或麦克风声音录制音频。 如果您只想捕获自己的声音,可以打开麦克风选项并禁用系统声音。 如果您想捕获计算机的声音以及您的声音,则需要同时启用麦克风和系统声音。

从麦克风录制音频时,请勿忘记选中 麦克风噪音消除 和 麦克风增强,可以减少视频噪声并放大音频,以在录制时停止音频回声。
如果您有两个以上的麦克风源,只需选择 更改麦克风来源” 选择要录制的那个。
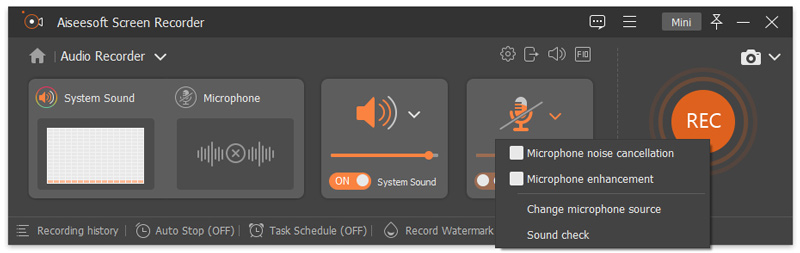
扬声器旁边的下拉选项可让您更改录制的声源。 此外,您可以点击 容量混合器 在录制时将扬声器音频调整为单独的音频应用程序。
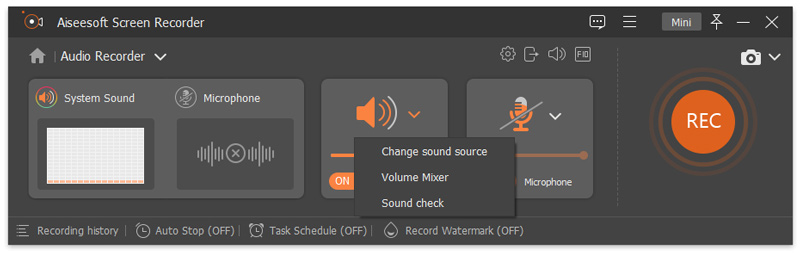
此处的“声音检查”选项将提示您进入 音频设置。
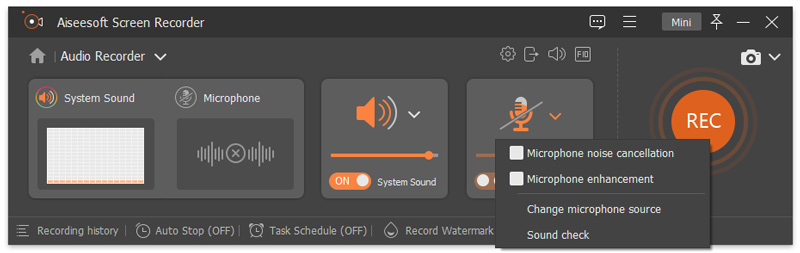
您可以拖动滑块将音量调整为适当的值。

步骤 3 录音完成后,单击 Stop 停止 按钮,您将进入“预览”窗口。 然后点击 保存 按钮将录音保存到计算机。

第3部分: 如何在电脑上录制游戏过程
步骤 1 首先,启动您想要录制的游戏。 运行 Aiseesoft Screen Recorder 并选择 游戏记录器 捕捉您的游戏玩法。
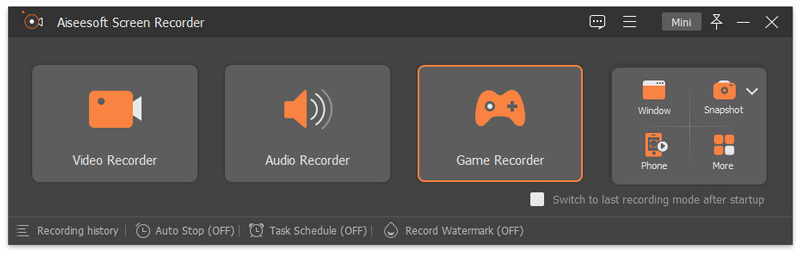
步骤 2 在游戏记录器窗口中,转到 选择游戏 面板,然后单击向下箭头按钮从列表中勾选您正在运行的游戏。 录制区域取决于游戏窗口的大小。
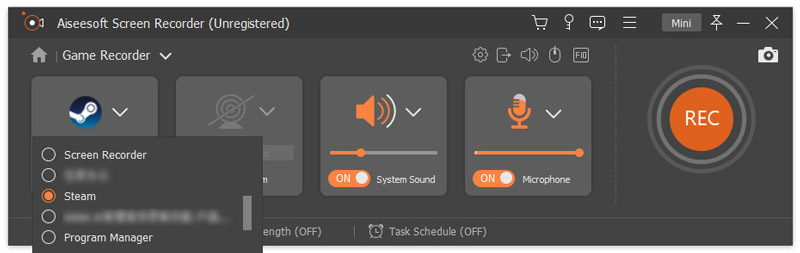
步骤 3 如果您需要捕捉自己的反应,建议您打开 摄像头 选项。 之后,您可以开启 系统声音,麦克风 或在必要时两者兼而有之。
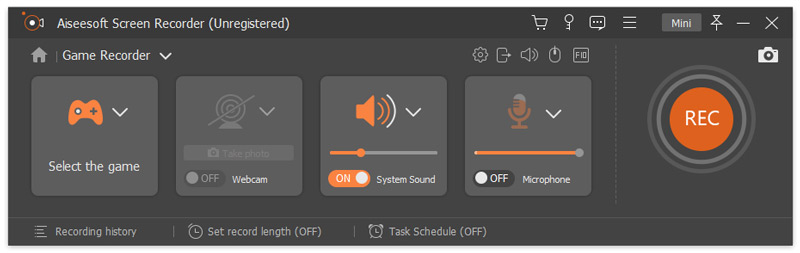
步骤 4 准备好后,单击 REC 按钮开始录制。 在录制游戏时,您可以使用工具栏上的功能,包括随意拍摄快照,安排录制和调整音量。
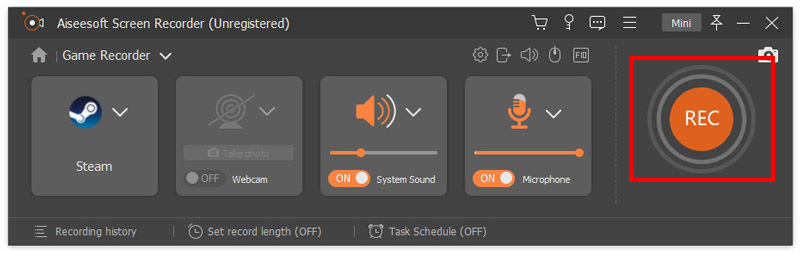
步骤 5 录制结束后,单击 Stop 停止 按钮结束录制过程。 之后,您将能够在保存前预览和剪辑您的录音。 如果您对结果满意,请单击 保存 按钮。
然后,为您的文件命名并确定目标文件夹。
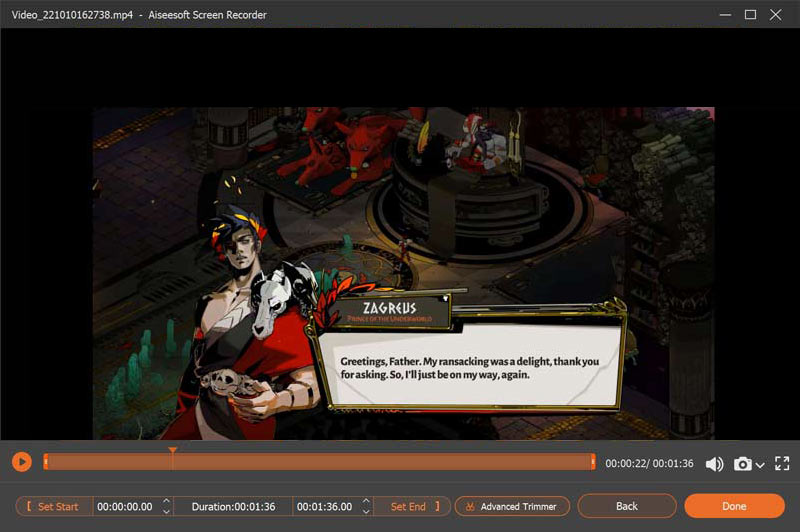
之后,点击 下一页 按钮开始导出您的录制文件。
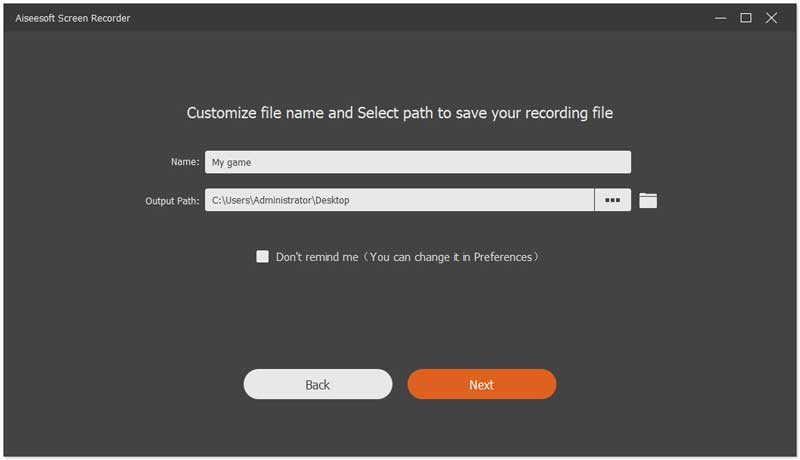
步骤 6 成功导出视频后,您将进入录制库,您可以在其中管理文件。 您可以播放、重命名、删除和重命名文件。
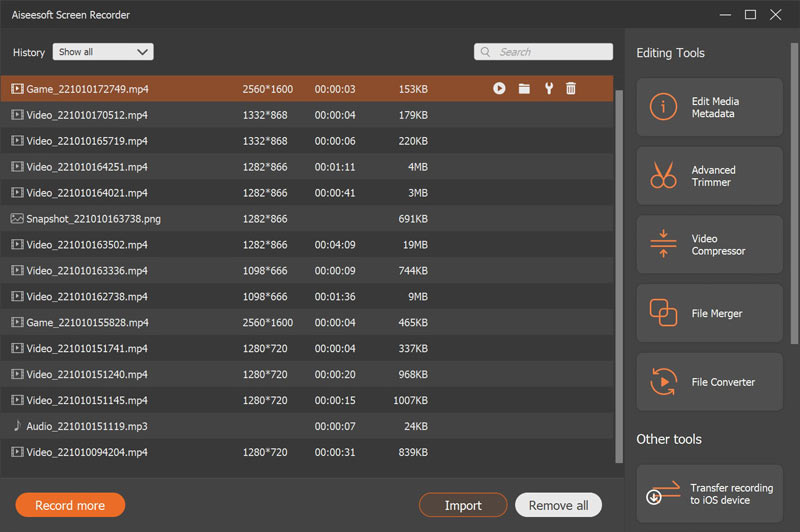
第4部分: 如何在计算机上录制网络摄像头
步骤 1 打开计算机上的屏幕录像机。 然后,单击 更多 选择 摄像头 选项。
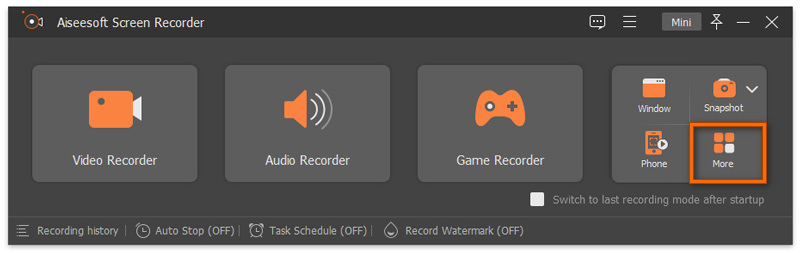
步骤 2 之后,您应该会看到相机图像的预览窗口。 另外,旁边还会有一个设置窗口,您可以在其中更改源相机、调整相机效果、选择分辨率、修改音量和旋转图像。 如果您对所有设置都满意,只需点击 Record 顶部的按钮。
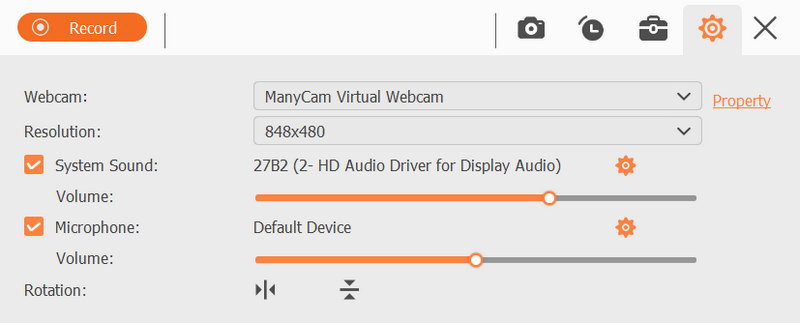
步骤 3 录制时,您可以随时暂停或停止该过程。 您还可以通过单击 相机 浮动栏上的按钮。

步骤 4 录制完成后,您可以根据需要预览和修剪视频。 编辑完成后,请选择角落的导出按钮。
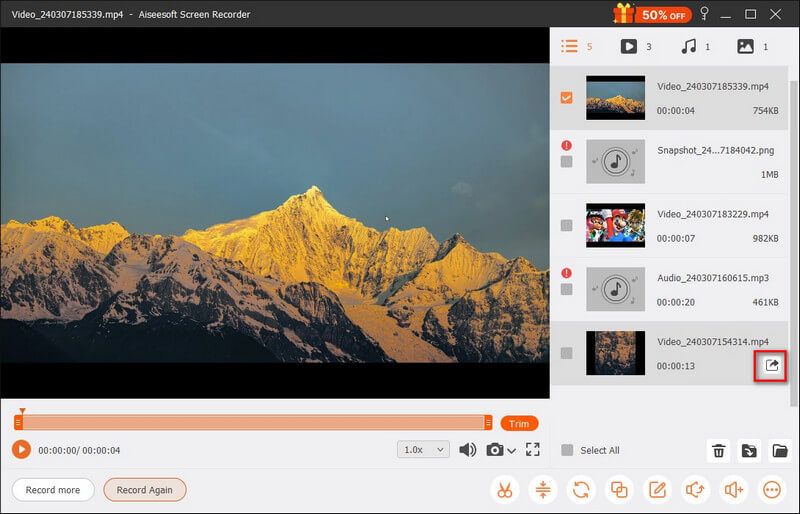
第5部分: 如何在电脑上录制手机屏幕
步骤 1 在计算机上启动 Aiseesoft Screen Recorder。 要录制 iPhone 或 Android 手机的屏幕,请选择 电话 右侧面板中的选项。
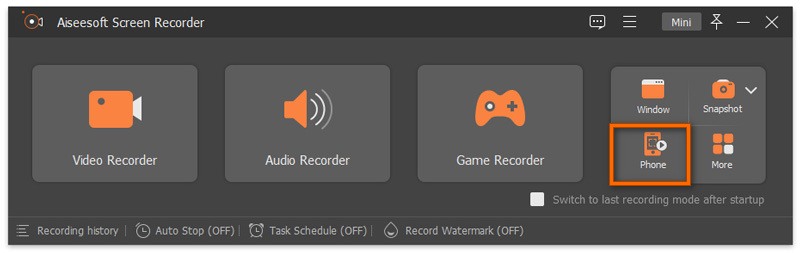
步骤 2 然后你需要选择 iOS 录音机 和 安卓录音机. 请根据您的设备决定使用哪一个。 如果要录制 iPhone 屏幕,需要先将手机屏幕镜像到电脑上。
对于安卓用户,您可以选择通过 WiFi 或 USB 镜像您的手机屏幕。 我们还为您提供 2 种 WiFi 连接模式:PIN 码和 QR 码。 你可以选择任何一个。
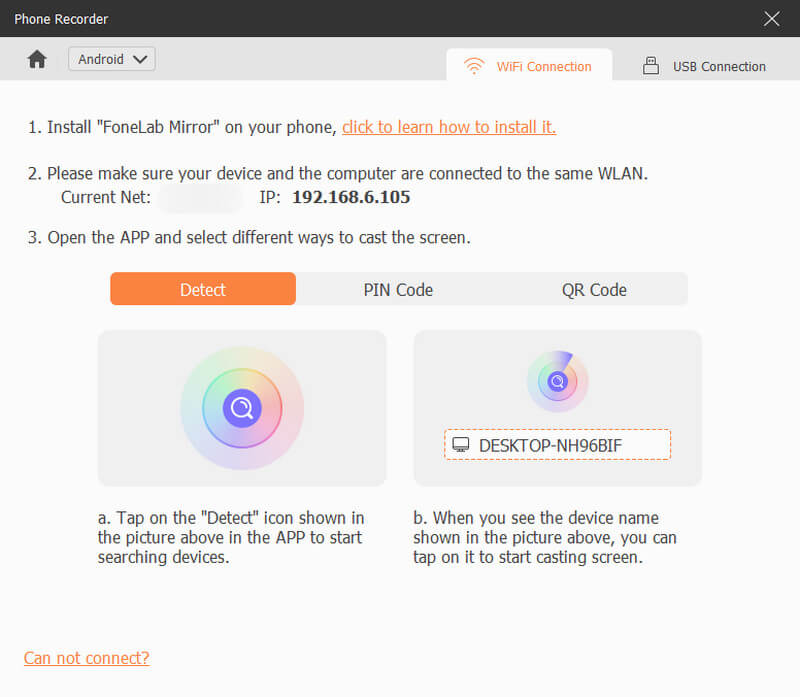
步骤 3 要将您的 iOS 设备镜像到计算机,您需要确保您的 iPhone 和计算机已连接到同一 WLAN。 然后从 iPhone 顶部向下滑动以打开 控制中心。 查找 镜子 按钮并选择 Aiseesoft屏幕录影大师 作为输出设备。
步骤 4 连接后,您可以在电脑上查看手机屏幕。 然后你就可以在电脑上录制手机屏幕了。
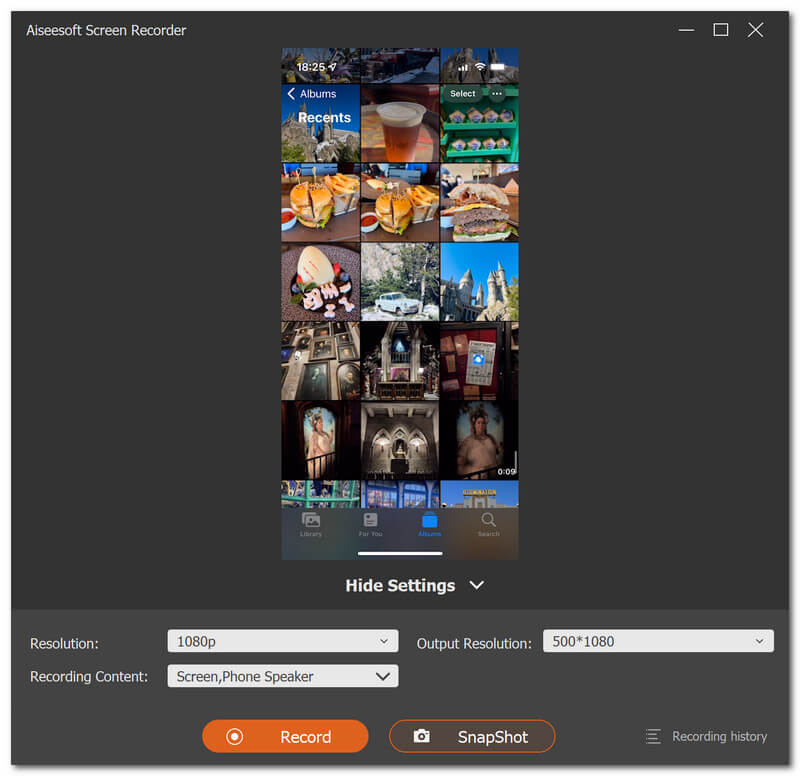
步骤 5 录制完成后,您可以根据需要预览和编辑录制的视频。 点击 出口 如果你觉得结果满意。
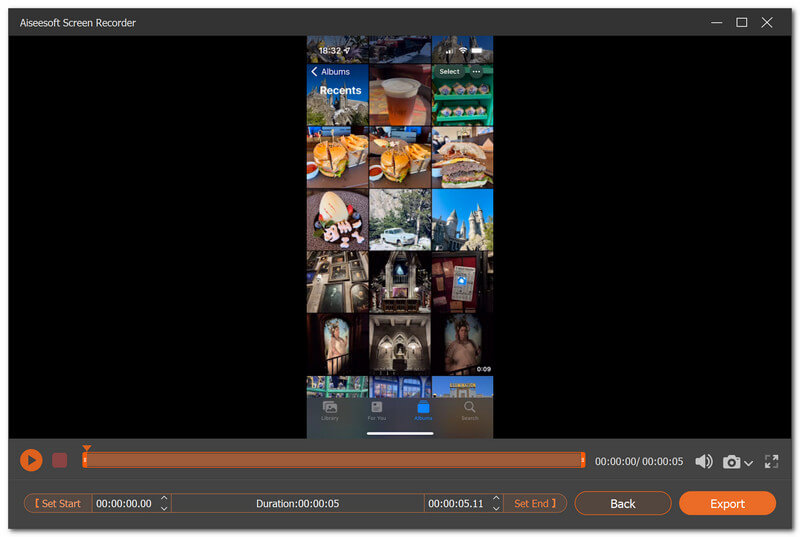
第6部分: 如何编辑视频和音频录制
保存录音文件后,您可以使用其进一步编辑录音 视频切割器, 高级修剪器, 视频压缩, 文件合并, 文件转换器及 编辑媒体元数据.
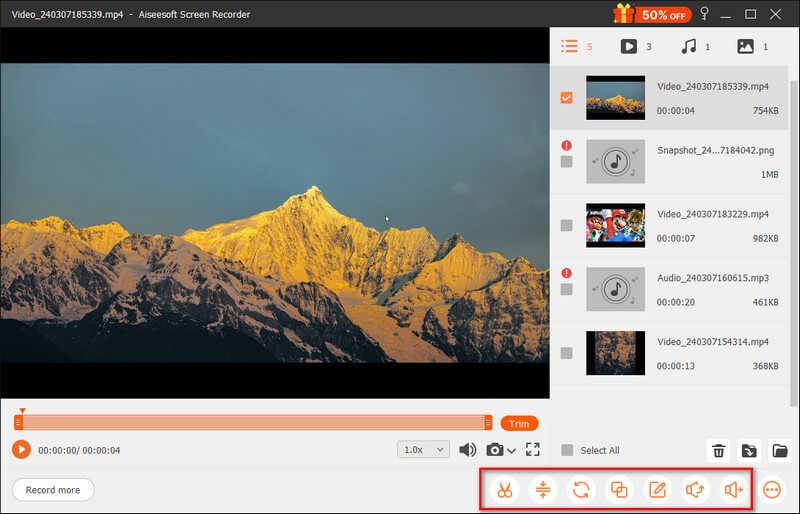
视频切割器
来自 更多工具 下拉选项,需要选择 视频切割器.
然后您将被引导至 视频切割器 窗口。
然后移动加工条以确认起点和终点。
点击 完成 按钮保存您要保留的部分。
备注:您可以通过停止录制进入预览窗口进入视频剪辑界面。
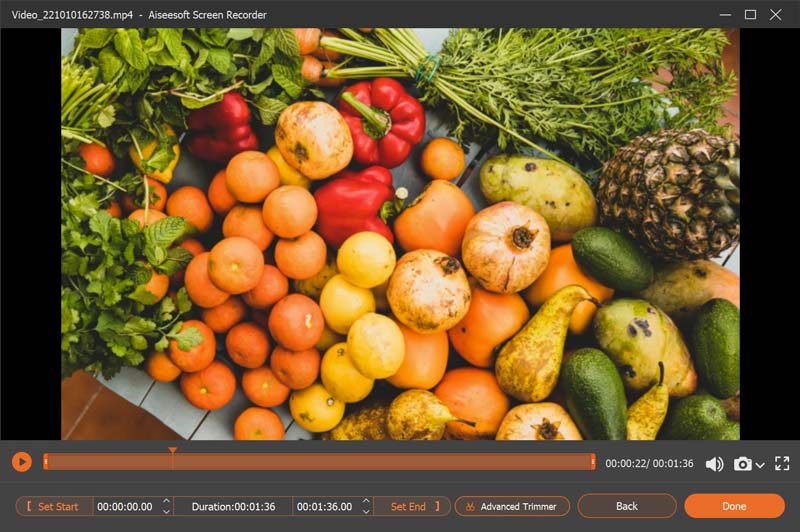
高级修剪器
要在高级工具中修剪您的录音文件,您需要选择 高级修剪器 从下拉选项。
它为您提供了 2 个选项来使用此工具。
添加细分:您可以移动右侧面板中的处理栏以创建新片段、复制和粘贴剪辑或拆分文件。
快速拆分:您可以将 1 个录制文件按平均文件或时间分割成多个部分。 最后,点击 修剪 确认您的操作并将其导出到您的计算机。
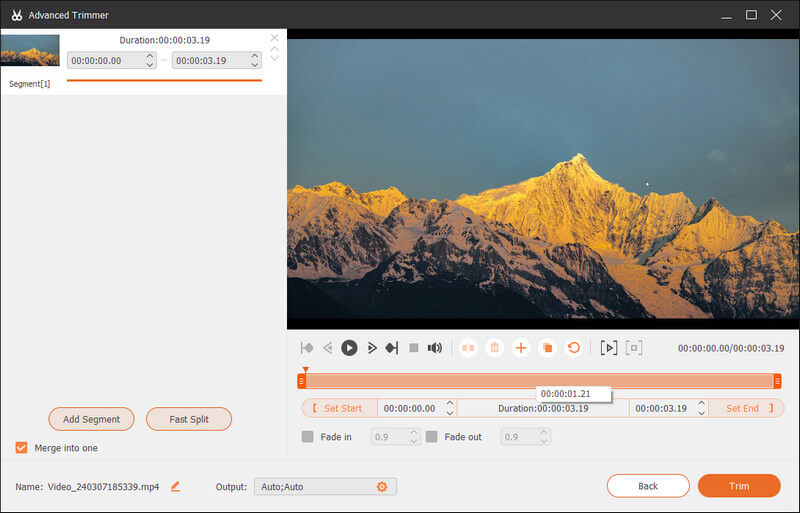
视频压缩
要将较大的录音文件压缩成较小的尺寸,您需要找到 视频压缩 在下面 更多工具 下拉选项。
移动文件大小栏以获取要保存的视频大小。
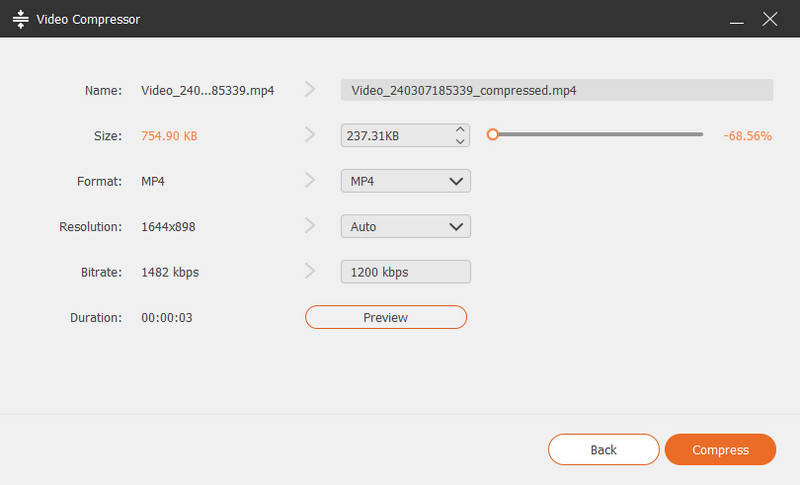
在所有片段都准备好后,单击导出按钮将合并的文件保存在您的计算机上。
文件合并
要将多个剪辑合并到一个文件中,请找到 文件合并选项 来自 更多工具 下拉列表。
在这里,您可以单击加号按钮从录制历史记录或本地计算机导入照片、视频或音频。
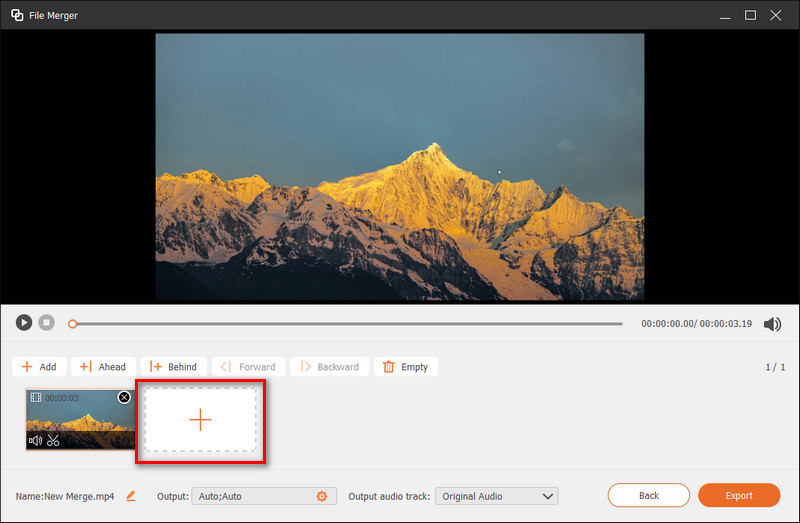
在所有片段都准备好后,单击 出口 按钮将合并的文件保存在您的计算机上。
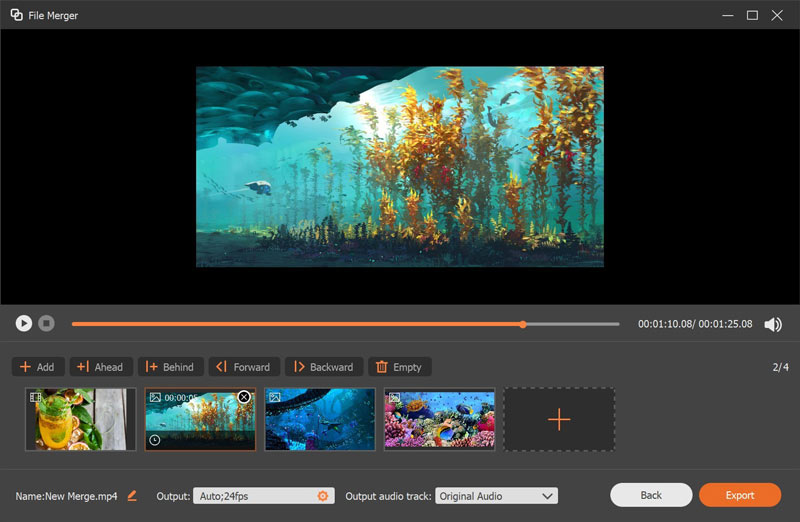
文件转换器
当您无法在设备上播放录制文件时,您需要通过以下方式转换视频或音频格式 文件转换器.
仅导航 视频导出 or 音频导出选项卡,然后选择您需要的视频或音频格式。 单击转换 开始对要编辑的录制文件进行转码。
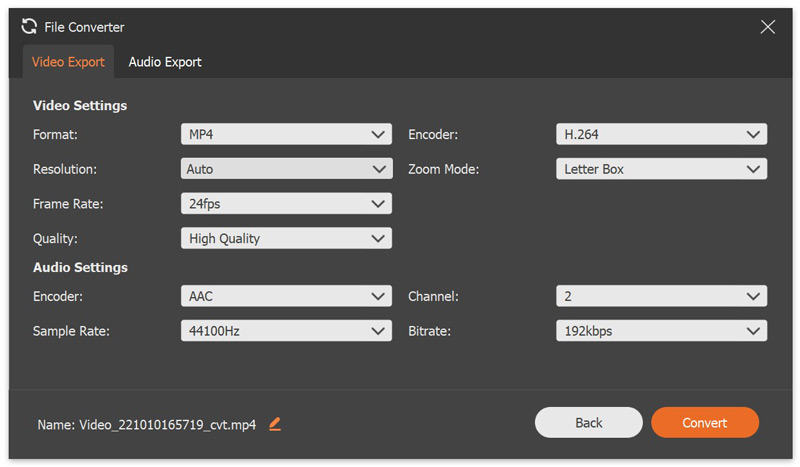
编辑媒体元数据
对于您导出的视频或录音文件,您还可以通过以下方式添加您的个人标签 编辑媒体元数据.
添加文件名、标题、专辑、作曲家、流派、年份、评论以及视频或音频封面。
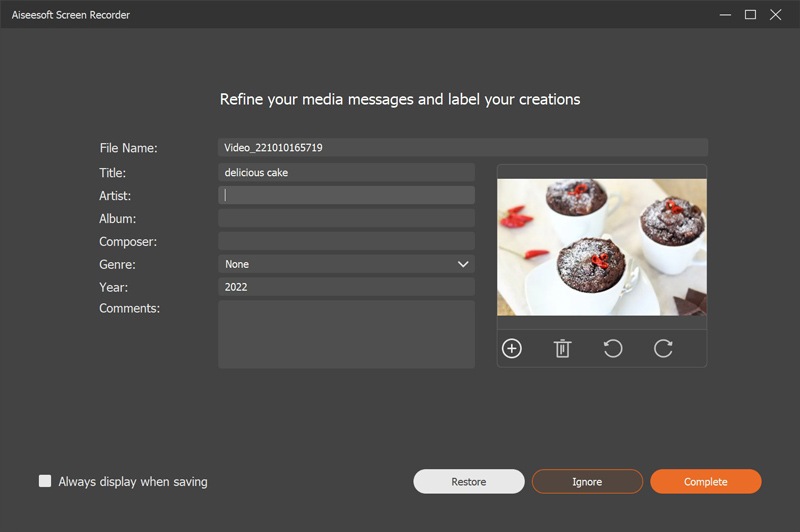
第7部分: 如何在计算机上拍摄快照
步骤 1 点击 快照 在主界面中。

步骤 2 您可以自由设置截图区域,是截取活动窗口还是手绘区域。 同时,您可以添加您喜欢的标签,如矩形、圆形、线条、箭头、文本、颜色油漆。

步骤 3 编辑后,可以单击 保存 将快照保存为合适的图像格式。
第8部分: 如何创建任务计划记录
步骤 1 运行屏幕录像机,然后单击 任务时间表 在底部开始记录任务计划。
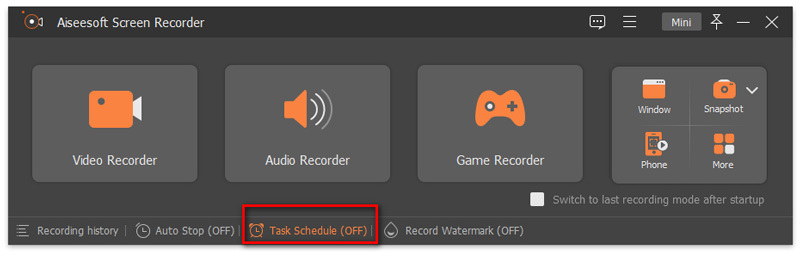
步骤 2 在“任务计划”窗口中,单击加号大按钮以添加新任务。 您可以输入任务的新名称。 请点击 OK 继续前进。
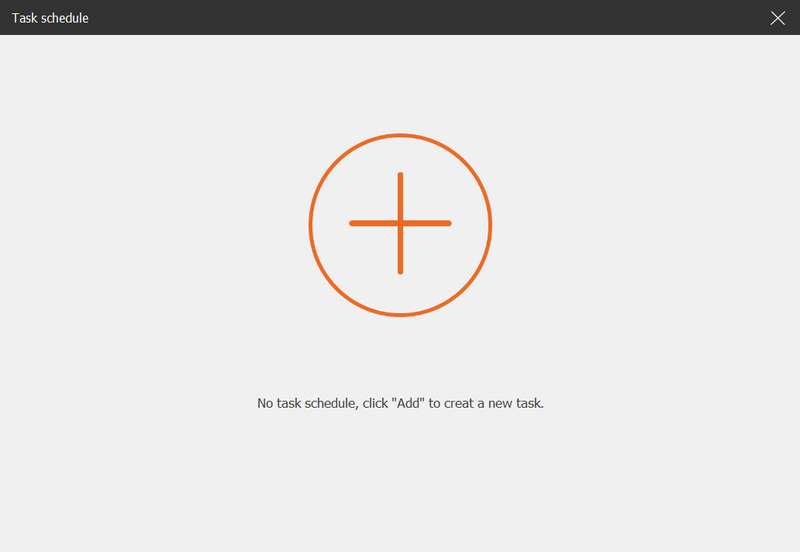
步骤 3 然后您可以设置录音的开始时间、结束时间、录音长度以及录音设置。
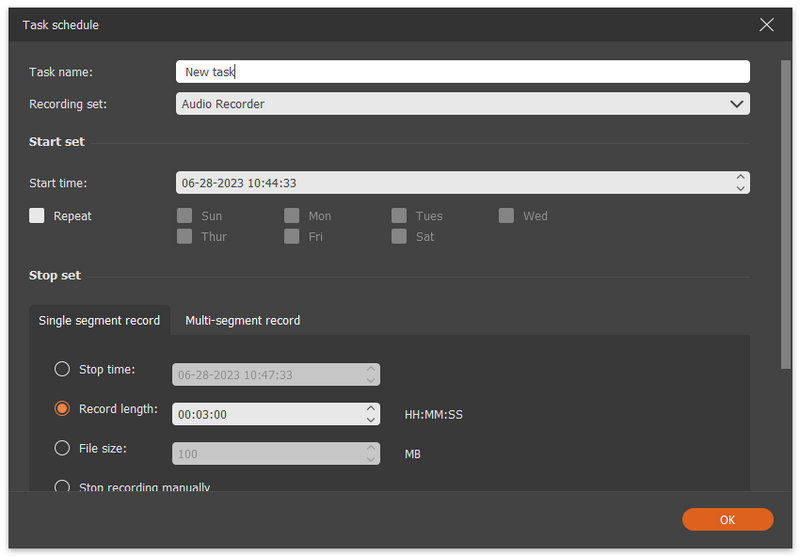
第9部分: 如何调整录制首选项
要获得所需的录音,您最好进入菜单并选择首选项以调整录音设置。 您可以调整以下五个录制选项。
1.录音
在 录音 标签,您可以根据需要进行调整,例如在录制前显示倒数,在开始录制时发出蜂鸣声,显示录制边界,在录制时隐藏浮动条等。
2。 产量
输出 选项卡使您有机会为临时文件,记录和屏幕截图文件设置输出文件夹。 此外,您可以设置视频/音频格式和质量,视频编解码器和帧速率以及屏幕截图格式。
3。 声音
听起来 设置可让您检查系统声音和麦克风的声源。
此外,您可以通过移动滑动条来调整系统声音和麦克风的音量。
您可以启用 麦克风噪音消除 和 麦克风增强 在这里创建高质量的麦克风音频记录。
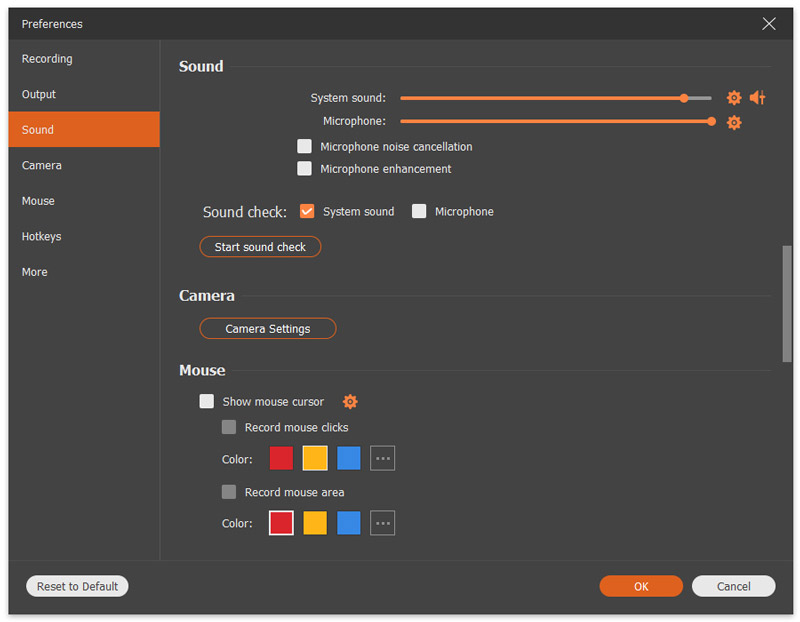
录制之前,您可以通过单击来测试音频 开始声音检查.
然后它将开始录音。 单击旁边的麦克风按钮 开始声音检查 停止录音并再次单击该按钮可收听录音。
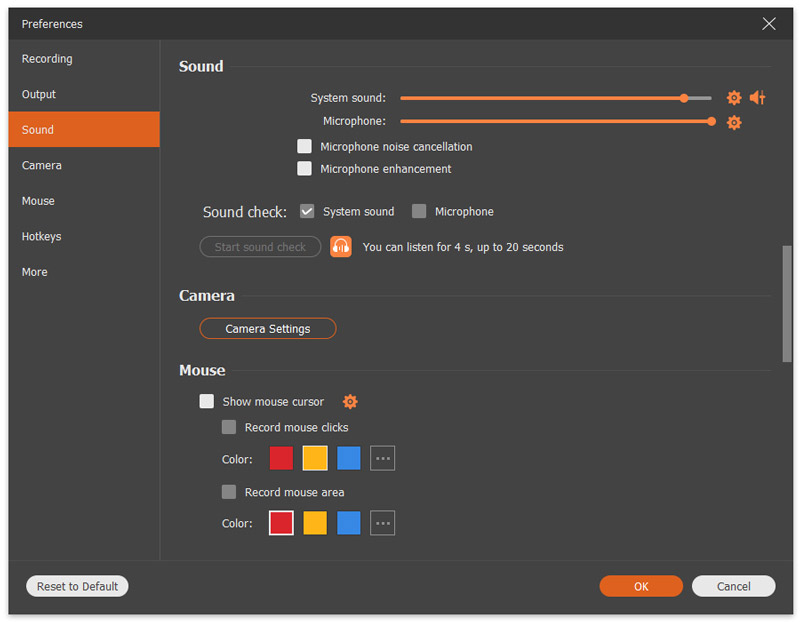
4。 鼠标
在 老鼠 部分中,您可以选择显示鼠标光标,灵活调整鼠标单击次数和鼠标区域。
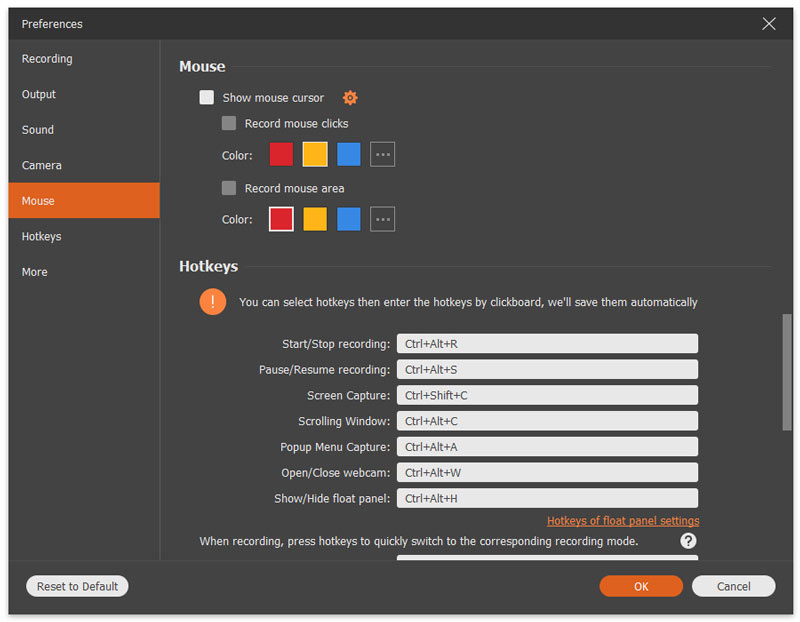
5。 热键
在 热键 标签中,您可以输入组合键作为开始/停止记录,暂停/继续记录,屏幕截图,打开/关闭网络摄像头,显示/隐藏浮动面板的热键。
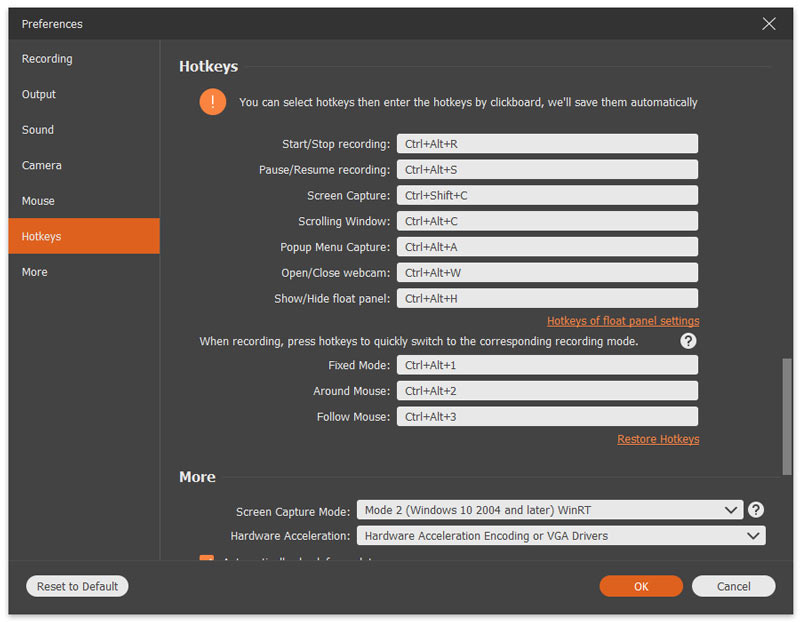
6。 其他
“其他” 标签可启用硬件加速,自动更新等功能。
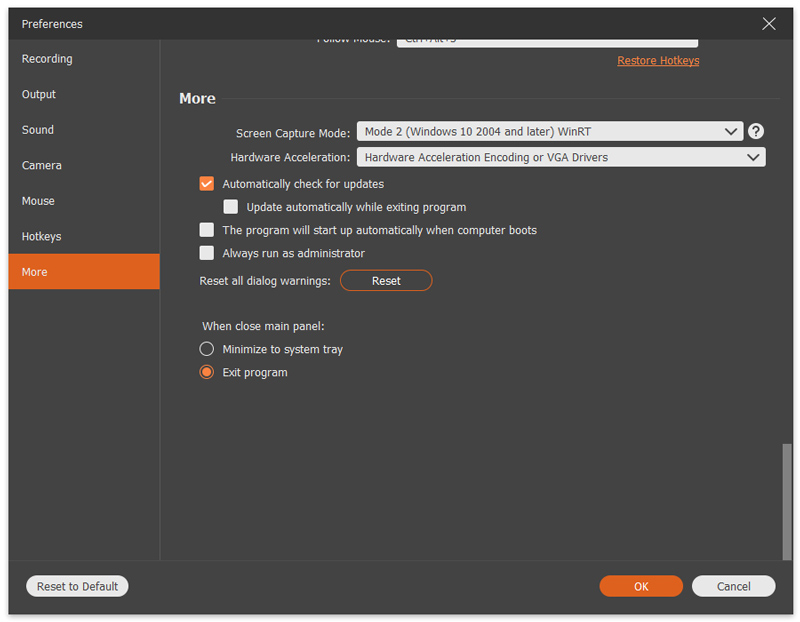
.png)